打印机共享设置,小编告诉你打印机共享怎么设置
分类:windows7教程 发布时间:2018-05-16 13:52:16
在你们的生活中会经常使用过打印机吗?如果使用的话一般是用它来干嘛的呢?小编我一般是用它来打印文件了,那我们今天就来泰伦讨论打印机共享是怎么设置的。小伙伴们就一起和小编接着看下去吧~
打印机是一台跟复印机差不多大小的机器。我们经常可以听到别人说“来,帮我把这份资料打印出来”,然后听到的人就会去打印。这就是打印机最常见的作用。我们今天要说的就是怎么设置打印机的共享。

打印机共享设置系统软件图解1
1.取消Guest用户的禁用。首先我们打开“开始”,找到“计算机”鼠标右键点击找到“管理”并点击,然后进入之后找到“Guest”双击进入,然后点开“属性”,看看“用户已禁用,这一选项有没有被选上,有的话就取消勾选。(记住这一项是不能选的)”

打印机共享设置系统软件图解2
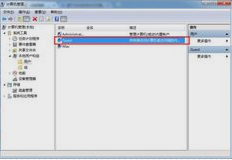
打印机共享设置系统软件图解3
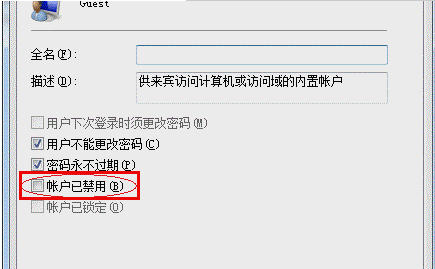
打印机共享设置系统软件图解4
2.设置共享打印机。按照下图找到设备和打印机,并点击进入,进入之后,在按照下图所示找到并点击“打印机属性”,进去之后勾选“共享这台打印机”,再点确定即可。
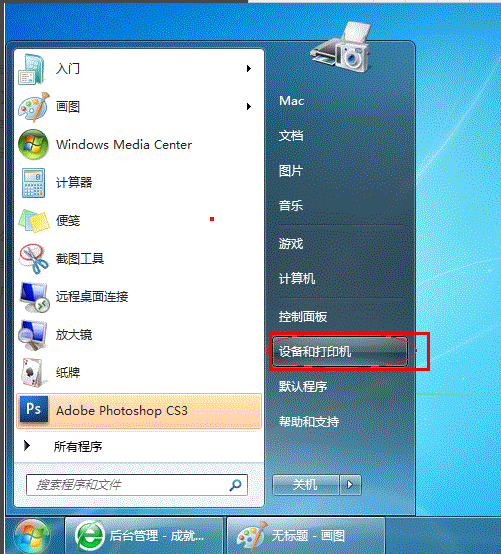
打印机共享系统软件图解5
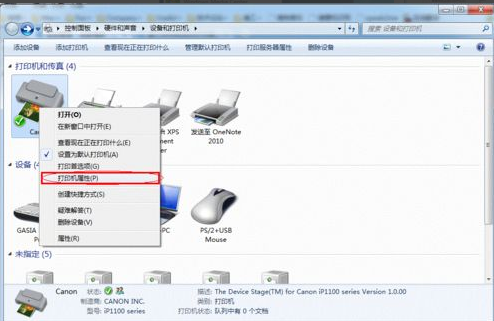
打印机共享设置系统软件图解6
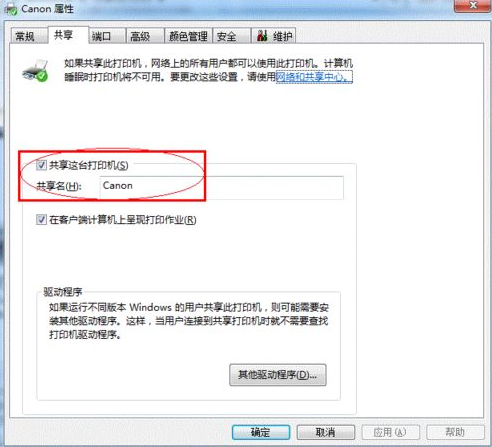
打印机共享设置系统软件图解7
3.高级共享设置。点击桌面右下方的网络连接图标。然后点打开“打开网络和共享中心”,先要记住“网络”那里所显示的网络类型,然后再点“选择家庭组和共享选项”,再点击“更改高级共享设置”,如果是家庭或者工作网络的话,“更改高级共享设置”可以如下图所示那样设置,设置完之后要点保存
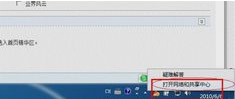
打印机共享设置系统软件图解8
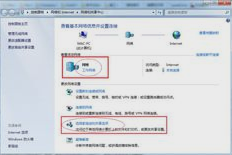
打印机共享设置系统软件图解9
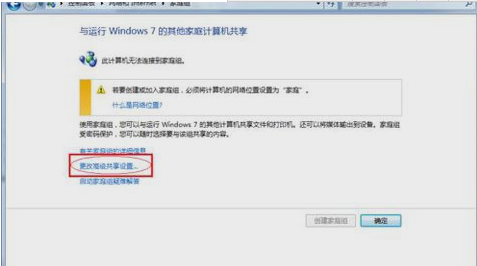
打印机共享设置系统软件图解10
如果是公共网络,设置的话和上面类似,但相应地应该是“公共”下面的选项,不是“家庭和工作”下面的。
4.设置工作组。先点开“开始”,找到“计算机”,在右键点击打开“属性”,确定局域网内的电脑是不是都是处于一个工作组。如下图所示,找到“工作组”,如果电脑的工作组不同,那就要点更改设置,(设置完之后要重启电脑,才会生效的,记住!)如果是一样的就不用做更改。
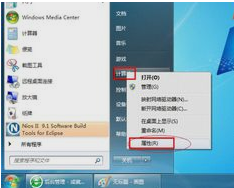
打印机共享设置系统软件图解11
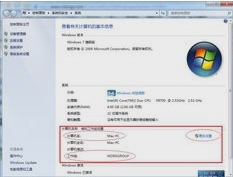
打印机共享设置系统软件图解12
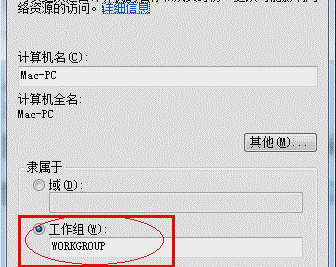
打印机共享设置系统软件图解13
5.在其他电脑上添加目标打印机。
这个操作时要在局域网内的其他需要共享打印机上的电脑上操作。
先进入“控制面板”,然后打开“设备和打印机”,再点击“添加打印机”,在选择“添加网络,无线或bluetooth打印机”再点下一步。然后系统会自动搜索可以用的打印机。然后跟着提示操作即可。如果电脑搜索不出来,那就点“我需要的打印机不在列表中”,点“下一步”。
点“浏览打印机”,点下一步,然后找到连接着的电脑之后点选择。然后选择目标打印机,在店选择。然后系统就会自动找到这个打印机的驱动并安装好。那这样打印机就添加好了。

共享设置系统软件图解14
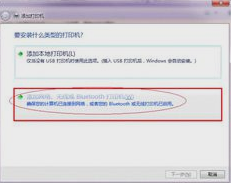
共享设置系统软件图解15
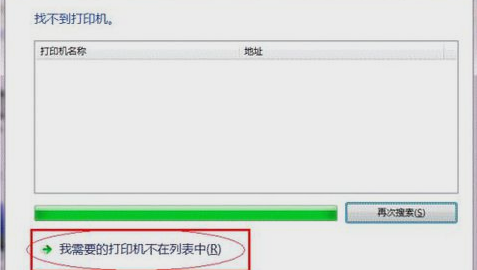
共享设置系统软件图解16
以上就是教程啦~
打印机共享设置系统软件图解17






 立即下载
立即下载







 魔法猪一健重装系统win10
魔法猪一健重装系统win10
 装机吧重装系统win10
装机吧重装系统win10
 系统之家一键重装
系统之家一键重装
 小白重装win10
小白重装win10
 杜特门窗管家 v1.2.31 官方版 - 专业的门窗管理工具,提升您的家居安全
杜特门窗管家 v1.2.31 官方版 - 专业的门窗管理工具,提升您的家居安全 免费下载DreamPlan(房屋设计软件) v6.80,打造梦想家园
免费下载DreamPlan(房屋设计软件) v6.80,打造梦想家园 全新升级!门窗天使 v2021官方版,保护您的家居安全
全新升级!门窗天使 v2021官方版,保护您的家居安全 创想3D家居设计 v2.0.0全新升级版,打造您的梦想家居
创想3D家居设计 v2.0.0全新升级版,打造您的梦想家居 全新升级!三维家3D云设计软件v2.2.0,打造您的梦想家园!
全新升级!三维家3D云设计软件v2.2.0,打造您的梦想家园! 全新升级!Sweet Home 3D官方版v7.0.2,打造梦想家园的室内装潢设计软件
全新升级!Sweet Home 3D官方版v7.0.2,打造梦想家园的室内装潢设计软件 优化后的标题
优化后的标题 最新版躺平设
最新版躺平设 每平每屋设计
每平每屋设计 [pCon planne
[pCon planne Ehome室内设
Ehome室内设 家居设计软件
家居设计软件 微信公众号
微信公众号

 抖音号
抖音号

 联系我们
联系我们
 常见问题
常见问题



