笔记本外接显示器,小编告诉你显示器外接方法
分类:windows7教程 发布时间:2018-05-15 09:19:15
笔记本电脑小巧方便携带,很多朋友买电脑都喜欢买笔记本电脑,但笔记本电脑显示器通常都是比较小的,有时候想用大一点的显示,重新买个台式机的话又费财费力,这时候笔记本外接一个显示器就是最好的选择,这里小编给大家介绍笔记本显示器外接的操作方法。
笔记本电脑外接显示器是个很有意思的操作,打游戏或看电影在大屏上总是感觉比较棒的,有很多的朋友都想要外接一个显示器但是不知道怎么操作,现在小编给大家分享一下笔记本外接显示器的方法,很有意思的哦,有兴趣可以了解一下。
1、首先准备好一个用于外接的显示器(废话),显示器接口最好带HDMI,因为一般的笔记本电脑都是HDMI接口,这里我用VGA做演示。

显示器系统软件图解1
2、准备好一根VGA视频线
3、在笔记本以及外接显示器上连接好VGA视频线,连接好后下一步。

笔记本系统软件图解2

显示器系统软件图解3
4、屏幕设置,可用组合键FN键+投影键实现,如下图,投影键一般是在F4上。
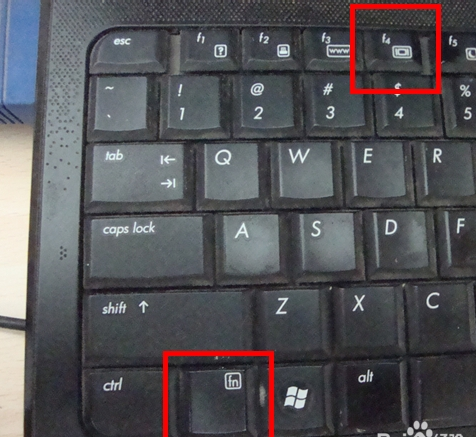
笔记本外接显示器系统软件图解4
另一种方法是按Windows图标键+P键,选择屏幕显示方式,选择仅投影仪就是只在外接显示器上显示画面了。
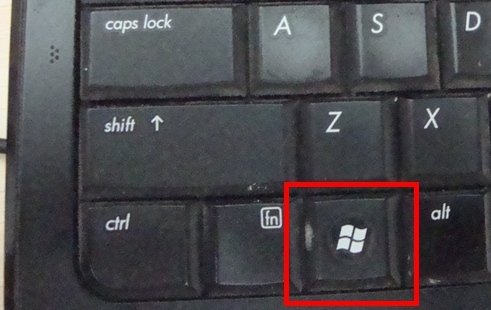
外接显示器系统软件图解5
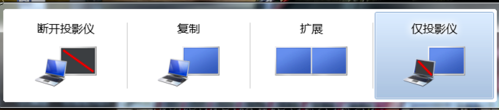
显示器系统软件图解6
以上就是笔记本外接显示器的方法,希望对你有帮助。






 立即下载
立即下载







 魔法猪一健重装系统win10
魔法猪一健重装系统win10
 装机吧重装系统win10
装机吧重装系统win10
 系统之家一键重装
系统之家一键重装
 小白重装win10
小白重装win10
 杜特门窗管家 v1.2.31 官方版 - 专业的门窗管理工具,提升您的家居安全
杜特门窗管家 v1.2.31 官方版 - 专业的门窗管理工具,提升您的家居安全 免费下载DreamPlan(房屋设计软件) v6.80,打造梦想家园
免费下载DreamPlan(房屋设计软件) v6.80,打造梦想家园 全新升级!门窗天使 v2021官方版,保护您的家居安全
全新升级!门窗天使 v2021官方版,保护您的家居安全 创想3D家居设计 v2.0.0全新升级版,打造您的梦想家居
创想3D家居设计 v2.0.0全新升级版,打造您的梦想家居 全新升级!三维家3D云设计软件v2.2.0,打造您的梦想家园!
全新升级!三维家3D云设计软件v2.2.0,打造您的梦想家园! 全新升级!Sweet Home 3D官方版v7.0.2,打造梦想家园的室内装潢设计软件
全新升级!Sweet Home 3D官方版v7.0.2,打造梦想家园的室内装潢设计软件 优化后的标题
优化后的标题 最新版躺平设
最新版躺平设 每平每屋设计
每平每屋设计 [pCon planne
[pCon planne Ehome室内设
Ehome室内设 家居设计软件
家居设计软件 微信公众号
微信公众号

 抖音号
抖音号

 联系我们
联系我们
 常见问题
常见问题



