苹果笔记本装win7,小编告诉你苹果笔记本怎么安装win7
分类:windows7教程 发布时间:2018-05-14 10:52:14
众所周知,Macbook pro是苹果公司推出的一款卓越的笔记本产品,造型唯美,性能出色。很多朋友购买了Macbook Air笔记本,但是却不习惯苹果的操作系统,有些朋友铁了心了想使用win7的操作系统,怎么安装?下面,小编给大家讲解苹果笔记本安装win7的操作方法。
使用苹果电脑的用户越来越多,尤其是学生群体,不过很多游戏在mac os x系统下不能运行,所以就有部分用户把OS X删除然后换成win7系统,那么苹果电脑怎么装win7系统吗?下面,小编给大家带来了苹果笔记本安装win7的图文操作了。
苹果笔记本怎么安装win7
准备工作:
1、备份苹果电脑OS X系统上所有重要的文件
2、4G左右U盘,并uefi制作u盘启动
3、操作系统:网上下载win7
首先制作好uefi启动U盘,将win7系统iso直接复制到U盘,在苹果电脑上,比如macbook笔记本上插入U盘,启动时按住option键
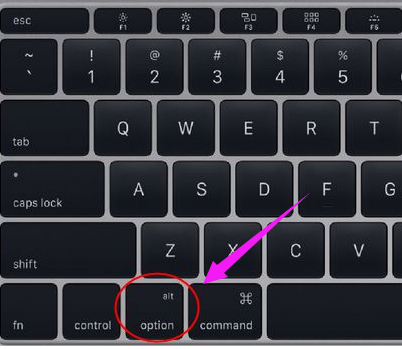
win7系统软件图解1
进入启动菜单选择界面,按右方向键移动到EFI Boot图标,按enter键
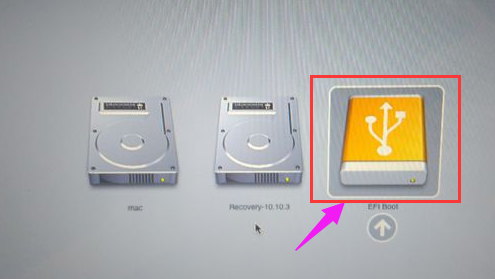
安装系统系统软件图解2
启动进入大白菜pe系统,在桌面上双击【DG分区工具】
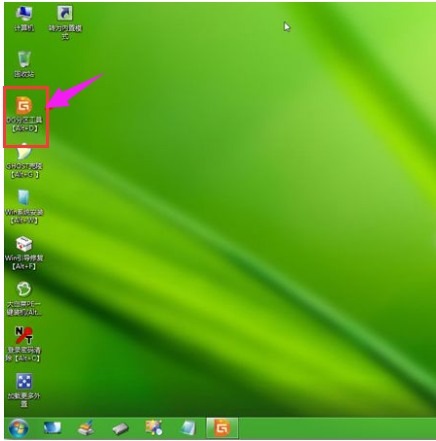
苹果系统软件图解3
右键苹果电脑硬盘,选择【删除所有分区】
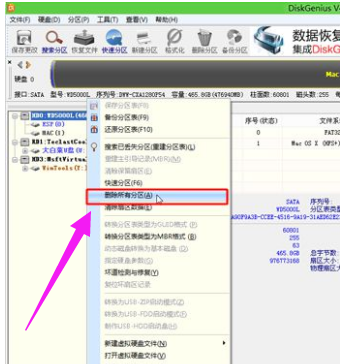
win7系统软件图解4
弹出提示框,点击是,确认删除分区
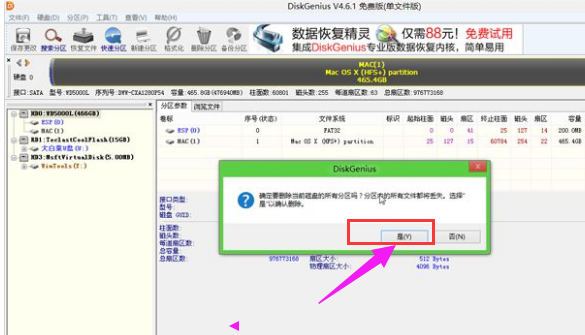
笔记本系统软件图解5
接着点击保存更改,右键硬盘选择【快速分区】
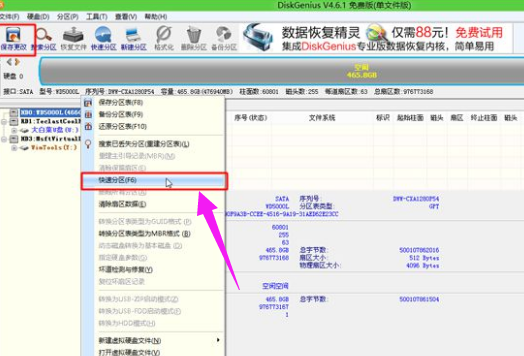
安装系统系统软件图解6
设置分区的数目,比如2个分区,然后设置每个分区的空间大小,确定
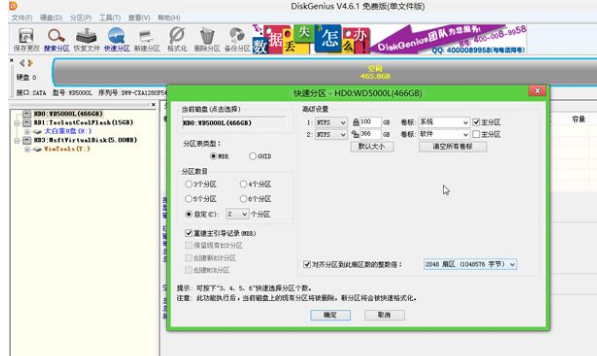
安装系统系统软件图解7
执行分区操作,完成之后
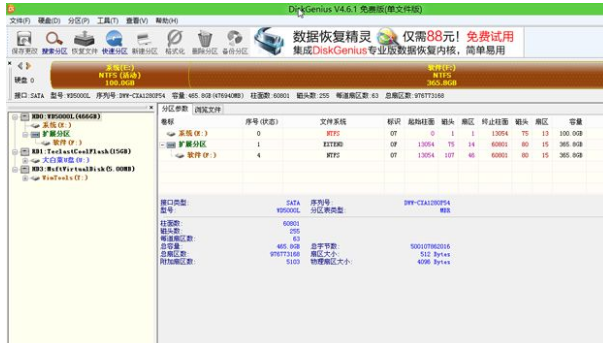
win7系统软件图解8
接着双击【大白菜PE一键装机】,映像路径选择win7 iso,点击下拉框自动加载win7.gho,选择安装位置,不一定是C盘,大家可以根据卷标【系统】选择,确定
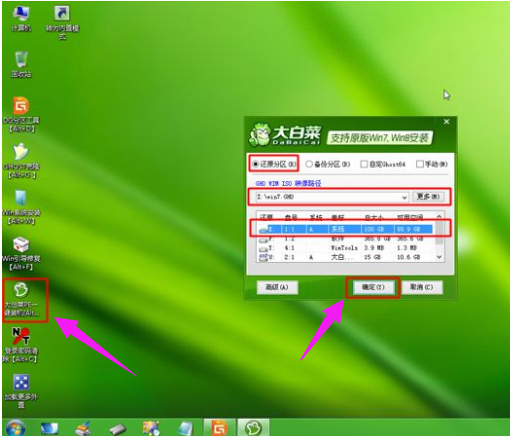
安装系统系统软件图解9
弹出这个对话框,勾选“引导修复”,点击是

笔记本系统软件图解10
在这个界面,执行win7系统解压操作
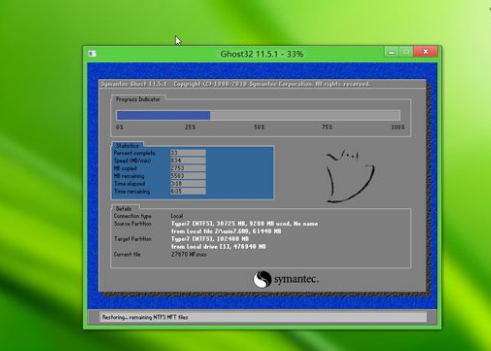
win7系统软件图解11
完成解压后,电脑会自动重启,此时拔出U盘,开始安装win7系统
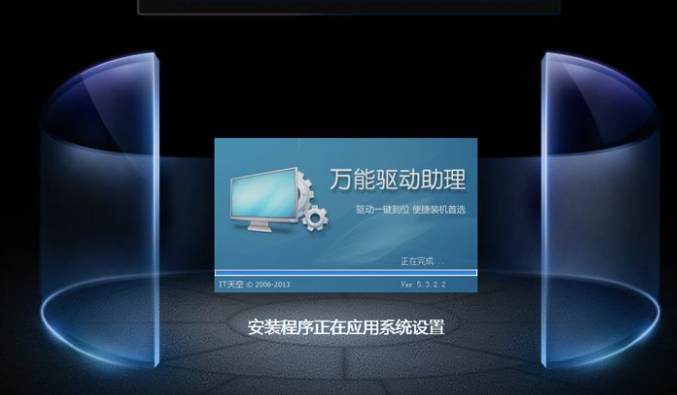
笔记本系统软件图解12
安装完成后,启动进入win7系统。
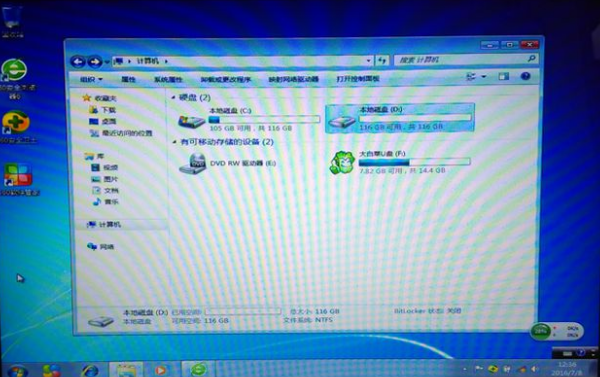
安装系统系统软件图解13
以上就是苹果笔记本安装win7的操作步骤了。更多精彩内容尽在“小白一键重装”。






 立即下载
立即下载







 魔法猪一健重装系统win10
魔法猪一健重装系统win10
 装机吧重装系统win10
装机吧重装系统win10
 系统之家一键重装
系统之家一键重装
 小白重装win10
小白重装win10
 杜特门窗管家 v1.2.31 官方版 - 专业的门窗管理工具,提升您的家居安全
杜特门窗管家 v1.2.31 官方版 - 专业的门窗管理工具,提升您的家居安全 免费下载DreamPlan(房屋设计软件) v6.80,打造梦想家园
免费下载DreamPlan(房屋设计软件) v6.80,打造梦想家园 全新升级!门窗天使 v2021官方版,保护您的家居安全
全新升级!门窗天使 v2021官方版,保护您的家居安全 创想3D家居设计 v2.0.0全新升级版,打造您的梦想家居
创想3D家居设计 v2.0.0全新升级版,打造您的梦想家居 全新升级!三维家3D云设计软件v2.2.0,打造您的梦想家园!
全新升级!三维家3D云设计软件v2.2.0,打造您的梦想家园! 全新升级!Sweet Home 3D官方版v7.0.2,打造梦想家园的室内装潢设计软件
全新升级!Sweet Home 3D官方版v7.0.2,打造梦想家园的室内装潢设计软件 优化后的标题
优化后的标题 最新版躺平设
最新版躺平设 每平每屋设计
每平每屋设计 [pCon planne
[pCon planne Ehome室内设
Ehome室内设 家居设计软件
家居设计软件 微信公众号
微信公众号

 抖音号
抖音号

 联系我们
联系我们
 常见问题
常见问题



