笔记本电脑硬盘坏了怎么办,小编告诉你笔记本硬盘坏了怎么修复
分类:windows7教程 发布时间:2018-04-28 09:47:06
硬盘是电脑最重要的硬件之一,所以平时我们就应该好好保护它,保护它的方法有很多种,主要还是要避免强制关机。虽然这一点有可能你做到了,但是笔记本电脑硬盘还是坏了,那么该怎么办呢?下面,小编就来跟大家分享修复笔记本硬盘的技巧。
随着经济的发展和电脑生产技术的不断提高,电脑已经被得到了很大的普及,现在很多年轻人都在使用笔记本,但是笔记本在使用的时候也有着许多问题,比如硬盘坏啦,该怎么修复,下面,小编给大家讲解笔记本硬盘坏了修复的操作步骤。
笔记本硬盘坏了怎么修复
方法一:一般问题普通修复
硬盘坏常的现象是开机或运行时容易蓝屏,但还是能进系统。这个问题一般比较的容易修复,主要是系统分区出问题了。我们打开DOS命令提示符窗口,输入命令“chkdsk c:/f /r /x”进行强制修复。

硬盘系统软件图解1
由于是修复系统分区,需要重启电脑才能修复。
个别小的问题,也能用些修复软件修复成功。这里推荐你先用DiskGenius试试。为避免误判,建议先执行“工具”菜单中的“检查分区表错误”。
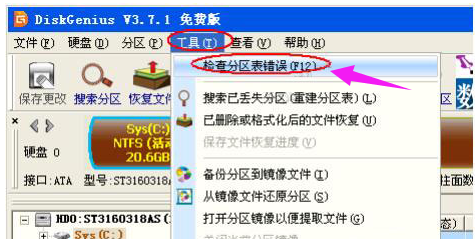
笔记本系统软件图解2
如果没有修复,则执行“硬盘”菜单中的“坏道检测与修复”功能。
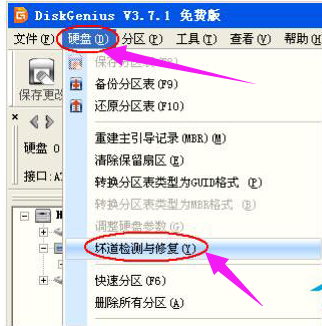
笔记本系统软件图解3
如果是开机过程中硬盘有问题,则这里不需要全部检测和修复,要不然会很久。设置好后就可以“开始检测”和“尝试修复”了。
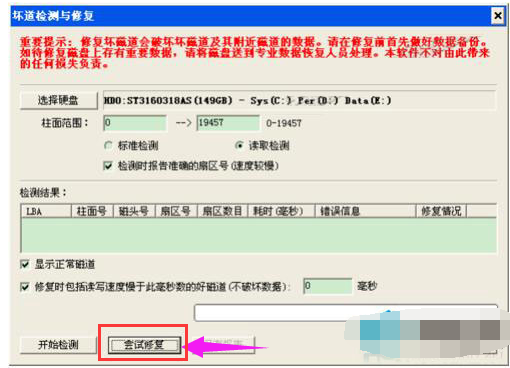
笔记本系统软件图解4
再严重点的问题,可以再用比较专门的工具来检测下,如果能修复最好了。
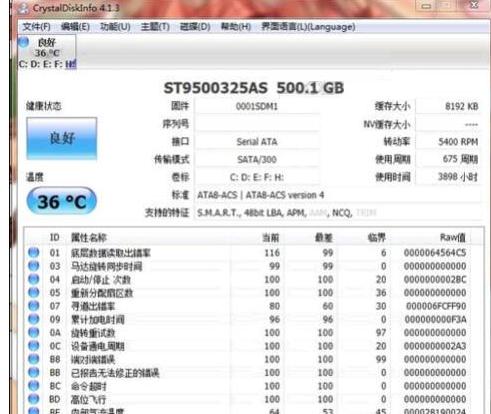
硬盘系统软件图解5
方法二:严重问题低格修复
比较常见的笔记本硬盘坏可能就是在未关机的情况下拿来拿去导致磁盘头信息损坏。如果是0信息被损坏,则低格即可。比如我们用DM软件进行低格。
启动DM后默认情况是不能低格的,需要打开高级菜单才能执行低格。即在DM的主界面中按“Alt+M”切换到高级菜单,选择菜单中的“(M)aintenance Options”命令即可进入高级菜单。
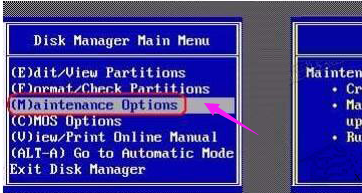
硬盘坏了系统软件图解6
然后选择“(U)tilities”项,进入低级格式化界面。
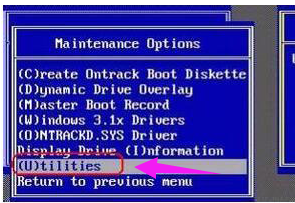
硬盘系统软件图解7
然后DM会显示找到的硬盘的列表,选择想要操作的硬盘,并按回车键。这个步骤极其重要,千万不能选错。如果你只有一个硬盘直接回车即可。
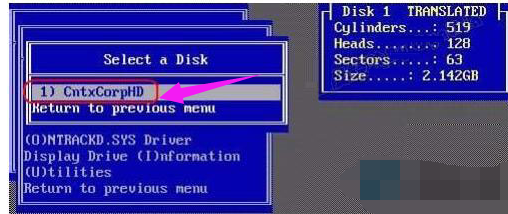
硬盘系统软件图解8
选择硬盘后,然后再选择“Low Level Format”,进行低级格式化。
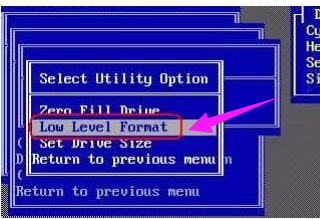
修复硬盘系统软件图解9
这时会弹出警告窗口,按“Alt+C”确认后继续。
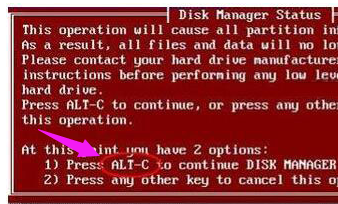
硬盘坏了系统软件图解10
确认之后,还会弹出让你再次确认的窗口,选择“YES”。
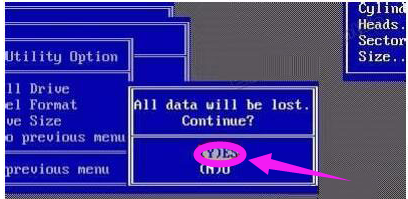
硬盘系统软件图解11
确认后就开始进行硬盘的低级格式化操作了,并会有详细的百分比进度显示。
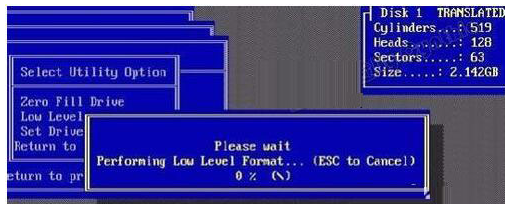
硬盘坏了系统软件图解12
低格操作需要很长时间,建议睡觉前进行吧,睡觉时让它自动执行就行了。
另外,很多笔记本硬盘坏了,根本不能用来安装系统了,这时不要灰心,由于笔记本硬盘很小巧,所以可以买个移动硬盘盒,用来当移动硬盘用一定可以的。
以上就是笔记本硬盘坏了的修复方案。
如果以上方法均无法帮助到你,那就只能说应该换硬盘了。另外,很多笔记本硬盘坏了,根本不能用来安装系统了,这时不要灰心,由于笔记本硬盘很小巧,所以可以买个移动硬盘盒,用来当移动硬盘用一定可以的。






 立即下载
立即下载







 魔法猪一健重装系统win10
魔法猪一健重装系统win10
 装机吧重装系统win10
装机吧重装系统win10
 系统之家一键重装
系统之家一键重装
 小白重装win10
小白重装win10
 杜特门窗管家 v1.2.31 官方版 - 专业的门窗管理工具,提升您的家居安全
杜特门窗管家 v1.2.31 官方版 - 专业的门窗管理工具,提升您的家居安全 免费下载DreamPlan(房屋设计软件) v6.80,打造梦想家园
免费下载DreamPlan(房屋设计软件) v6.80,打造梦想家园 全新升级!门窗天使 v2021官方版,保护您的家居安全
全新升级!门窗天使 v2021官方版,保护您的家居安全 创想3D家居设计 v2.0.0全新升级版,打造您的梦想家居
创想3D家居设计 v2.0.0全新升级版,打造您的梦想家居 全新升级!三维家3D云设计软件v2.2.0,打造您的梦想家园!
全新升级!三维家3D云设计软件v2.2.0,打造您的梦想家园! 全新升级!Sweet Home 3D官方版v7.0.2,打造梦想家园的室内装潢设计软件
全新升级!Sweet Home 3D官方版v7.0.2,打造梦想家园的室内装潢设计软件 优化后的标题
优化后的标题 最新版躺平设
最新版躺平设 每平每屋设计
每平每屋设计 [pCon planne
[pCon planne Ehome室内设
Ehome室内设 家居设计软件
家居设计软件 微信公众号
微信公众号

 抖音号
抖音号

 联系我们
联系我们
 常见问题
常见问题



