win8关机,小编告诉你Win8快速关机设置方法
分类:windows7教程 发布时间:2018-04-21 13:06:22
一般情况下,操作完成电脑之后我们直接点击开始菜单选择关机选项,这个是最传统的关机方法。但是win8系统却不是这样,win8系统最大的变化就是改变了windows27年只用习惯的开始按钮,。大家是否觉得使用开始菜单关机非常麻烦呢?下面,小编给大伙讲解Win8快速关机设置方法。
现在win8操作系统深受广大用户的喜爱,增加很多新的功能,相信使用win8系统的用户都知道,win8系统中的关机步骤非常多,也另许多刚升级到win8的用户苦恼过,那么在win8如何快速关机呢?其实可以设置快捷键来解决,下面,小编给大伙介绍Win8快速关机设置步骤了。
Win8快速关机设置方法
在右侧的的开始菜单中找到设置按钮,通过设置按钮进入到关机界面。
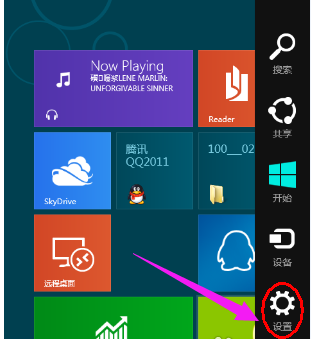
快速关机系统软件图解1
关机界面同样显示在右侧,点击“电源”按键之后,会出现“睡眠”“关机”和“重启”三个按钮,用户可选择相应设置。
点击一下就关机了,win8关机很快的哦
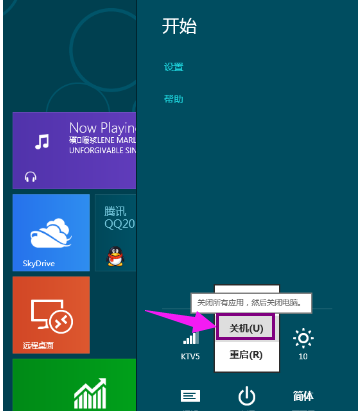
快速关机系统软件图解2
现在设置在“开始”屏幕中创建关机图标。右键桌面新建一个快捷方式
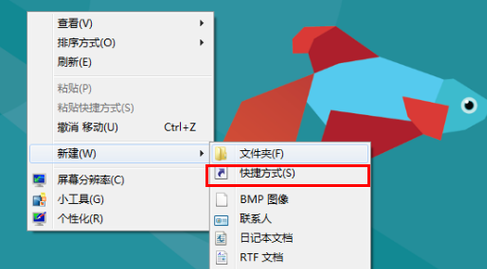
快速关机系统软件图解3
关机代码输入,在对象的位置中输入“shutdown.exe -s -t 00”
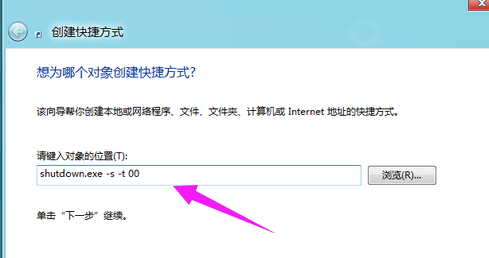
Win8系统软件图解4
输入喜欢的名称。
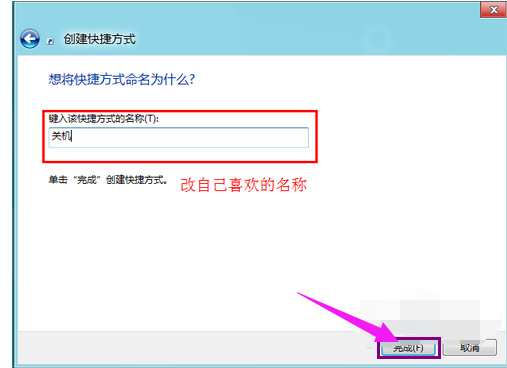
Win8系统软件图解5
更改快捷方式默认图标,在快捷图标单击右键属性,换个中意的快捷方式图标。
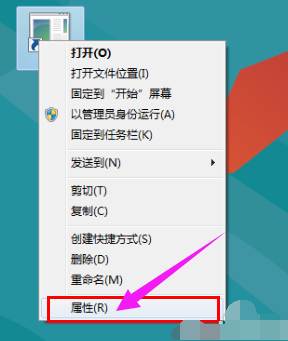
快速关机系统软件图解6
点击“更改图标”
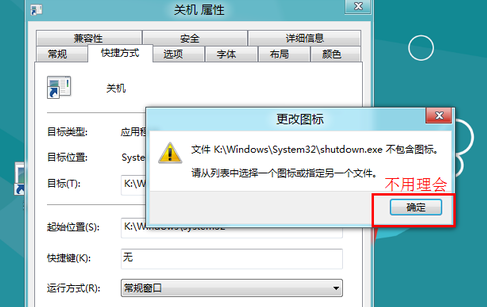
电脑关机系统软件图解7
选择自己喜欢的图标
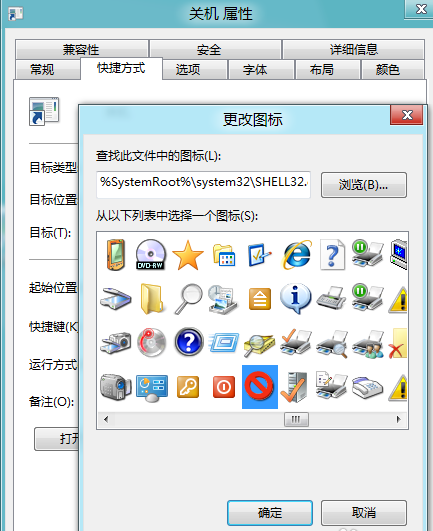
Win8系统软件图解8
最后关机快捷键完成,右键点击“固定到‘开始’屏幕”,就完成了。
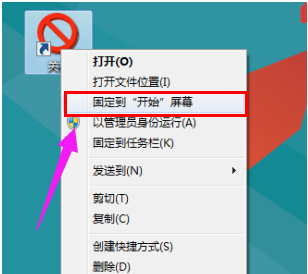
快速关机系统软件图解9
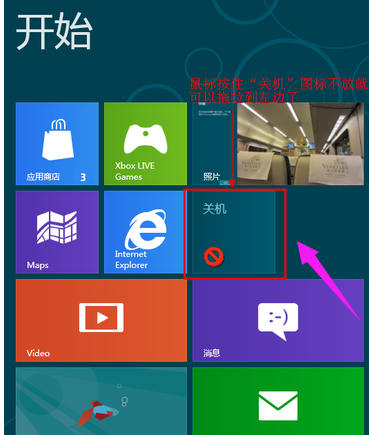
关机系统软件图解10
通过上面的一番设置,在使用Win8系统的时候,就可以很快的完成关机操作了。关机操作是我们每天都要进行的,习惯了Win8的关机方式还好,不习惯的话就很麻烦,也影响心情。希望对大伙有帮助。






 立即下载
立即下载







 魔法猪一健重装系统win10
魔法猪一健重装系统win10
 装机吧重装系统win10
装机吧重装系统win10
 系统之家一键重装
系统之家一键重装
 小白重装win10
小白重装win10
 杜特门窗管家 v1.2.31 官方版 - 专业的门窗管理工具,提升您的家居安全
杜特门窗管家 v1.2.31 官方版 - 专业的门窗管理工具,提升您的家居安全 免费下载DreamPlan(房屋设计软件) v6.80,打造梦想家园
免费下载DreamPlan(房屋设计软件) v6.80,打造梦想家园 全新升级!门窗天使 v2021官方版,保护您的家居安全
全新升级!门窗天使 v2021官方版,保护您的家居安全 创想3D家居设计 v2.0.0全新升级版,打造您的梦想家居
创想3D家居设计 v2.0.0全新升级版,打造您的梦想家居 全新升级!三维家3D云设计软件v2.2.0,打造您的梦想家园!
全新升级!三维家3D云设计软件v2.2.0,打造您的梦想家园! 全新升级!Sweet Home 3D官方版v7.0.2,打造梦想家园的室内装潢设计软件
全新升级!Sweet Home 3D官方版v7.0.2,打造梦想家园的室内装潢设计软件 优化后的标题
优化后的标题 最新版躺平设
最新版躺平设 每平每屋设计
每平每屋设计 [pCon planne
[pCon planne Ehome室内设
Ehome室内设 家居设计软件
家居设计软件 微信公众号
微信公众号

 抖音号
抖音号

 联系我们
联系我们
 常见问题
常见问题



