如何设置共享文件夹,小编告诉你如何设置共享文件夹权限
分类:windows7教程 发布时间:2018-04-13 10:53:36
为了保护服务器共享文件的安全,我们需要设置不同用户访问共享文件的不同权限,防止越权访问共享文件的行为,尤其是防止随意修改共享文件、随意删除共享文件以及随意复制共享文件的行为。下面,小编就来跟大家讲解设置共享文件夹权限。
在企事业单位局域网网络管理中,通常会通过文件服务器共享一些文件让局域网用户访问使用。而很多单位的共享文件常常涉及到单位的无形资产和商业机密。因此,有必要对共享文件的使用进行有效的管理,防止不适当或越权使用共享文件,这通常需要设置共享文件的不同访问权限,下面,小编给大家介绍设置共享文件夹权限的方法。
如何设置共享文件夹权限
右键点击‘计算机’,进入‘管理’。
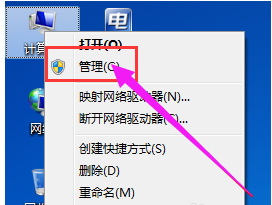
设置权限系统软件图解1
在计算机管理下找到共享文件夹目录,点击进入。
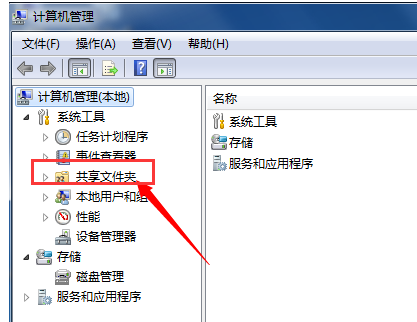
设置权限系统软件图解2
依此找到‘共享’文件。
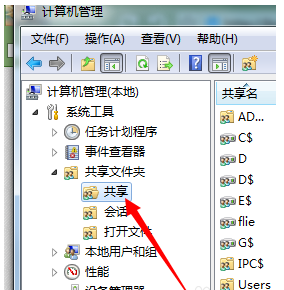
共享文件夹系统软件图解3
回过头我们再看下右边,这是所有共享的文件。找到共享文件,右键点击进入‘属性’。
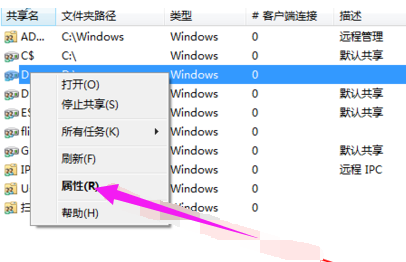
设置权限系统软件图解4
进入共享权限给予权限设置。
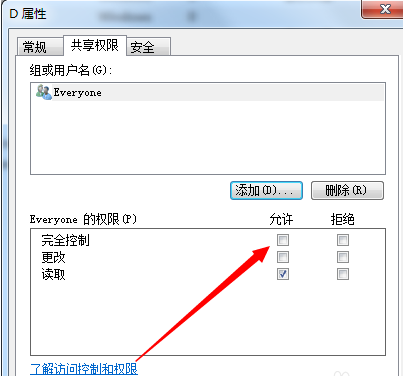
共享文件夹系统软件图解5
如果这里没有你的用户请点击添加。把用户添加进来再给予权限设置。
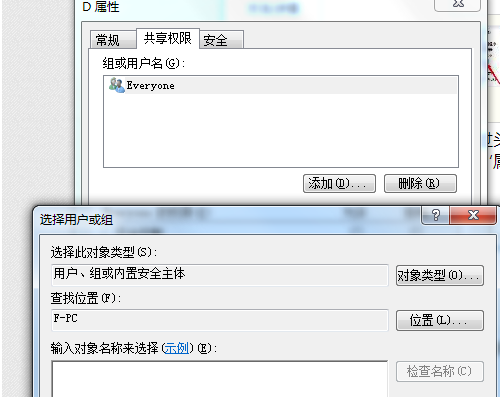
共享文件夹系统软件图解6
添加成功设置成功后就可以无条件对此共享文件进行更改了。
关于设置共享文件夹权限的操作,小编跟大家讲到这里了。






 立即下载
立即下载







 魔法猪一健重装系统win10
魔法猪一健重装系统win10
 装机吧重装系统win10
装机吧重装系统win10
 系统之家一键重装
系统之家一键重装
 小白重装win10
小白重装win10
 杜特门窗管家 v1.2.31 官方版 - 专业的门窗管理工具,提升您的家居安全
杜特门窗管家 v1.2.31 官方版 - 专业的门窗管理工具,提升您的家居安全 免费下载DreamPlan(房屋设计软件) v6.80,打造梦想家园
免费下载DreamPlan(房屋设计软件) v6.80,打造梦想家园 全新升级!门窗天使 v2021官方版,保护您的家居安全
全新升级!门窗天使 v2021官方版,保护您的家居安全 创想3D家居设计 v2.0.0全新升级版,打造您的梦想家居
创想3D家居设计 v2.0.0全新升级版,打造您的梦想家居 全新升级!三维家3D云设计软件v2.2.0,打造您的梦想家园!
全新升级!三维家3D云设计软件v2.2.0,打造您的梦想家园! 全新升级!Sweet Home 3D官方版v7.0.2,打造梦想家园的室内装潢设计软件
全新升级!Sweet Home 3D官方版v7.0.2,打造梦想家园的室内装潢设计软件 优化后的标题
优化后的标题 最新版躺平设
最新版躺平设 每平每屋设计
每平每屋设计 [pCon planne
[pCon planne Ehome室内设
Ehome室内设 家居设计软件
家居设计软件 微信公众号
微信公众号

 抖音号
抖音号

 联系我们
联系我们
 常见问题
常见问题



