磁盘分区工具,小编告诉你硬盘分区工具diskgenius怎么使用
分类:windows7教程 发布时间:2018-04-12 10:23:36
笔记本电脑的硬盘分区,才能使机器更加稳定,达到比较好的运行速度,万一出现故障时也能迅速恢复,是一个比较复杂的问题。因此,笔记本电脑怎么分区呢?其实我们可以使用硬盘分区工具diskgenius来分区,下面就是硬盘分区工具diskgenius的使用介绍了。
很多时候,我们可能会发现我们的电脑和其他的电脑的硬盘的分区会有一些不同,甚至是只有一个或两个硬盘的分区,或者是有过多的硬盘分区。对于我们日常的娱乐办公的文件归类来说,这是十分的不方便的。因此,小编给大家带来了硬盘分区工具diskgenius使用图文。
硬盘分区工具diskgenius怎么使用
鼠标双击该工具,可打开此工具。
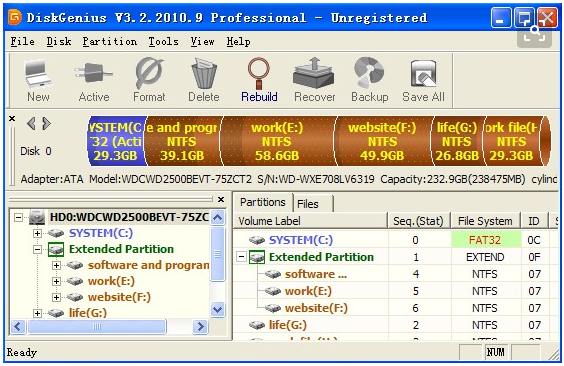
磁盘分区工具系统软件图解1
选择所需要分区的硬盘,硬盘容量大小,以免误分其它硬盘
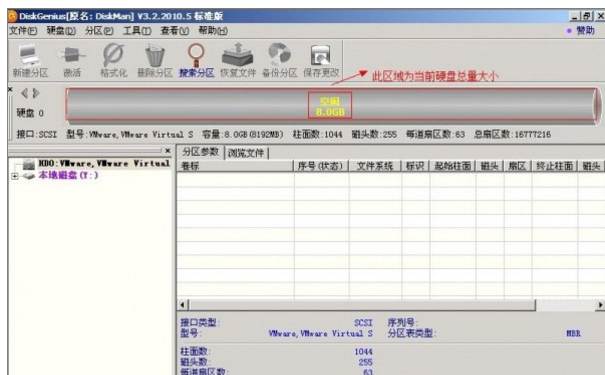
磁盘分区系统软件图解2
选中所需要分区的硬盘。
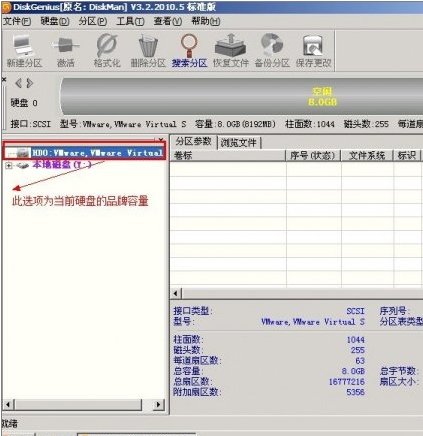
磁盘系统软件图解3
鼠标放在所要分区的硬盘上面,鼠标右击会出现下面的选择菜单。
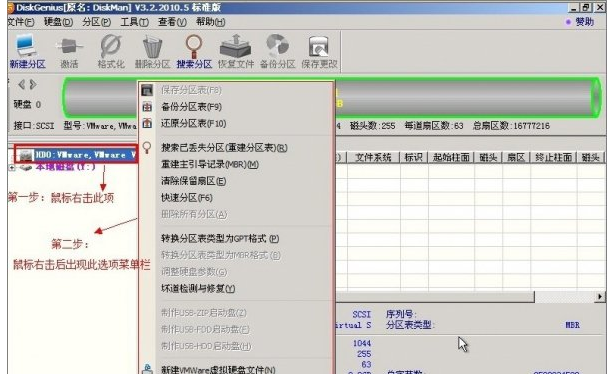
磁盘分区系统软件图解4
选择快速分区(F6),点击进入。
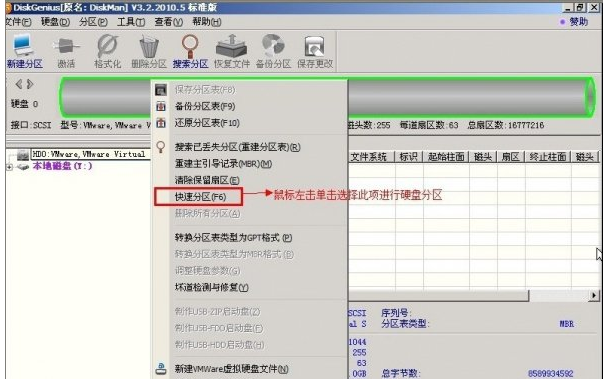
磁盘分区工具系统软件图解5
选择所需要分区的数目或手动选择硬盘分区数目,并“重建引导记录”保持不变。
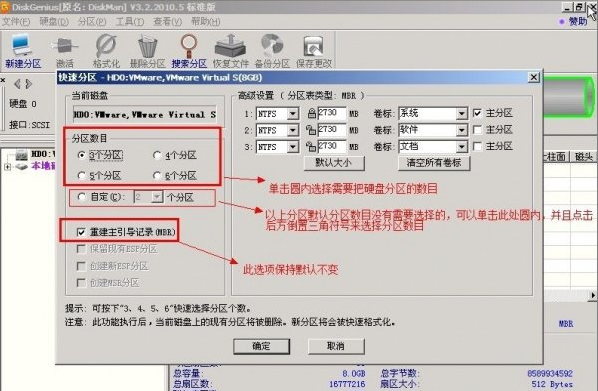
分区工具系统软件图解6
硬盘主分区默认不变。
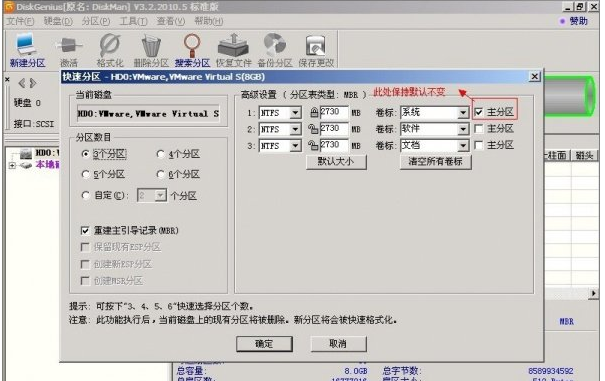
磁盘系统软件图解7
鼠标点击,键盘修改硬盘主分区的容量(根据硬盘的大小选择合适的容量)。
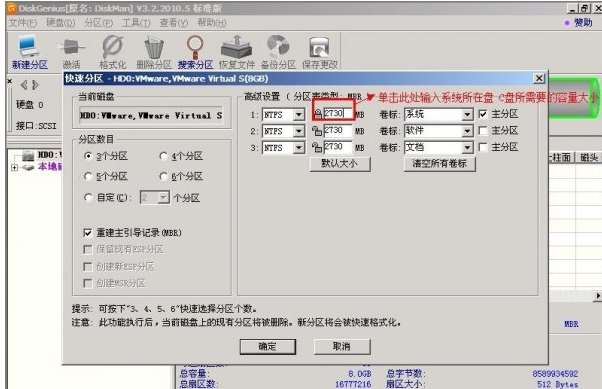
磁盘分区系统软件图解8
修改分区数目的容量大小。并点击其它分区容量空白处,自动调整全部容量。
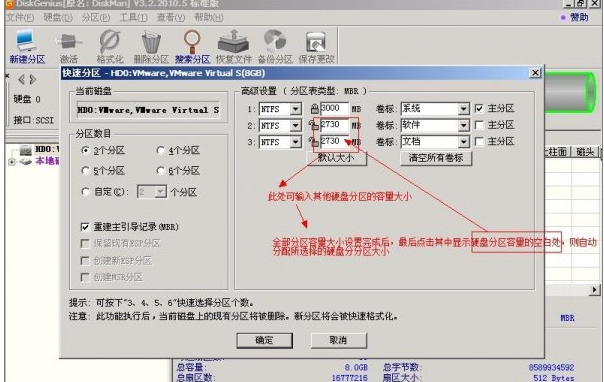
分区工具系统软件图解9
设置分区容量完毕,点击确定。

磁盘分区工具系统软件图解10
分区正在进行中。
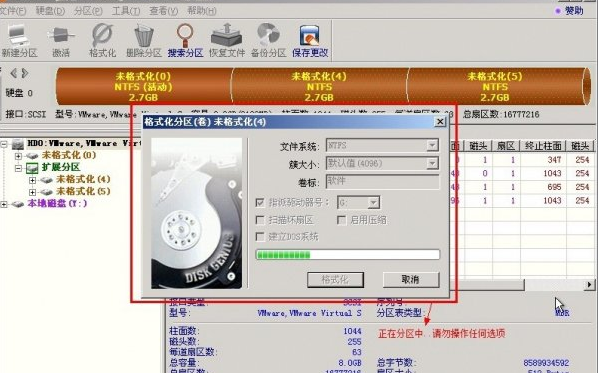
磁盘系统软件图解11
硬盘现已分区完成,可以查看一下。
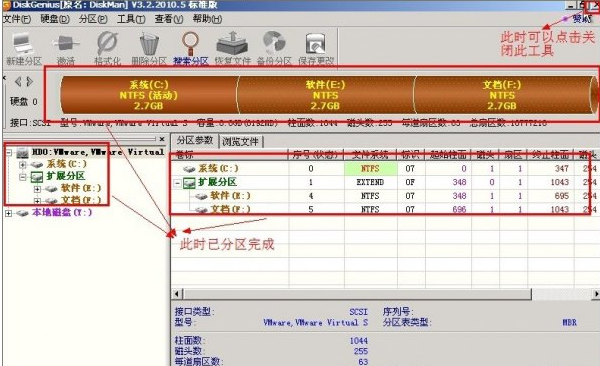
分区工具系统软件图解12
相关教程:
以上就是硬盘分区工具diskgenius的使用技巧。






 立即下载
立即下载







 魔法猪一健重装系统win10
魔法猪一健重装系统win10
 装机吧重装系统win10
装机吧重装系统win10
 系统之家一键重装
系统之家一键重装
 小白重装win10
小白重装win10
 杜特门窗管家 v1.2.31 官方版 - 专业的门窗管理工具,提升您的家居安全
杜特门窗管家 v1.2.31 官方版 - 专业的门窗管理工具,提升您的家居安全 免费下载DreamPlan(房屋设计软件) v6.80,打造梦想家园
免费下载DreamPlan(房屋设计软件) v6.80,打造梦想家园 全新升级!门窗天使 v2021官方版,保护您的家居安全
全新升级!门窗天使 v2021官方版,保护您的家居安全 创想3D家居设计 v2.0.0全新升级版,打造您的梦想家居
创想3D家居设计 v2.0.0全新升级版,打造您的梦想家居 全新升级!三维家3D云设计软件v2.2.0,打造您的梦想家园!
全新升级!三维家3D云设计软件v2.2.0,打造您的梦想家园! 全新升级!Sweet Home 3D官方版v7.0.2,打造梦想家园的室内装潢设计软件
全新升级!Sweet Home 3D官方版v7.0.2,打造梦想家园的室内装潢设计软件 优化后的标题
优化后的标题 最新版躺平设
最新版躺平设 每平每屋设计
每平每屋设计 [pCon planne
[pCon planne Ehome室内设
Ehome室内设 家居设计软件
家居设计软件 微信公众号
微信公众号

 抖音号
抖音号

 联系我们
联系我们
 常见问题
常见问题



