win7截图快捷键,小编告诉你win7怎么截图
分类:windows7教程 发布时间:2018-03-29 10:54:35
什么是截图?所谓截图也就是将电脑屏幕显示的全部或者部分内容截取下来保存为图片格式,截图作为最为常见的电脑操作,一般人现在主要采用qq自带的截图进行,但如果没有网络,那么Win7系统怎么截图?下面,小编就来跟大家讲解win7截图的操作方法了。
win7系统是继win98,winxp后又一款成功的经典的操作系统,在win7中有一个非常实用的自带小工具,它就是win7截图工具。相对于xp系统那种用键盘截图然后再编辑保存的截图功能,win7的截图功能好用多了。下面,小编就来教有需要的用户win7的截图方法。
win7怎么截图
点开开始菜单,找到附件。
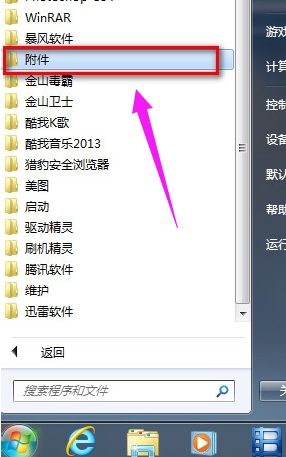
系统截图系统软件图解1
在“附件”里找到“截图工具”。

截图系统软件图解2
右击“截图工具”选“属性”。
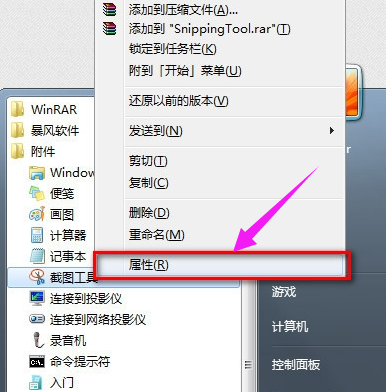
系统截图系统软件图解3
弹出“属性”对话框,找到“快捷方式”将“目标”地址右键复制下来。
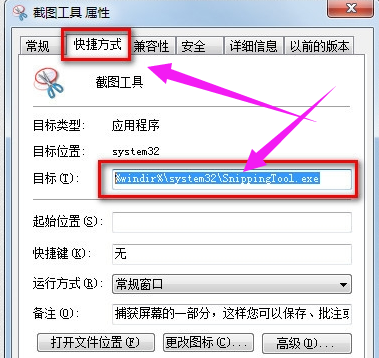
系统截图系统软件图解4
回到桌面,右键桌面选新建个快捷方式
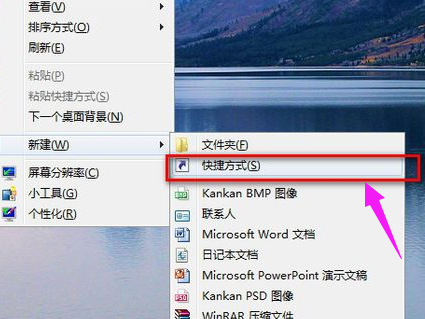
系统截图系统软件图解5
弹出新建快捷方式向导,将刚刚复制下的“截图工具”路径粘贴上去。
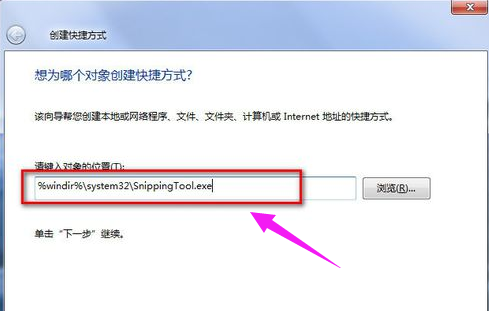
系统截图系统软件图解6
名称就起个“截图工具”点完成就行了。

win7系统软件图解7
再进行最后的设置,右击桌面“截图工具”快捷方式选属性。
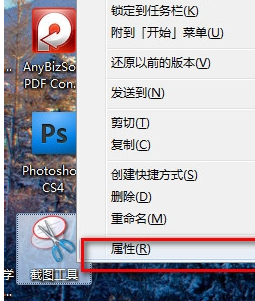
截图快捷键系统软件图解8
弹出属性对话框,我们在“快捷键”栏,我们在键盘上按下我们要设置的快捷键就行了。如图,我们按的是CTRL+ALT+S.点确定保存就可以了。
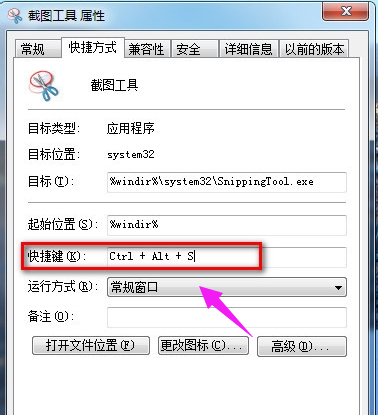
截图系统软件图解9
截图时,只要按下CTRL+ALT+S,
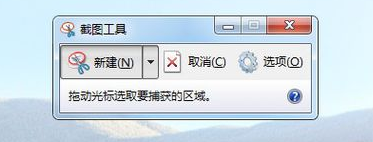
截图快捷键系统软件图解10
就能快速调出win7自带的截图工具了,
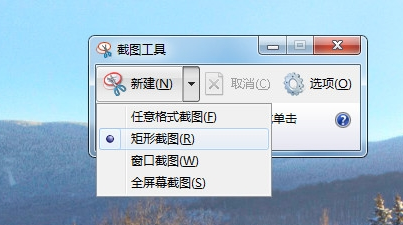
系统截图系统软件图解11
也可以直接在桌面双击截图工具快捷方式来打开。
截图快捷键系统软件图解12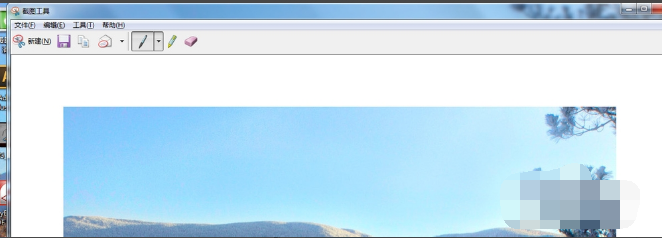
win7系统软件图解13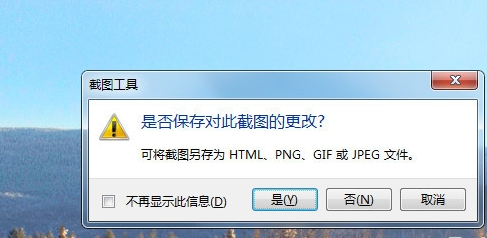
以上就是win7截图的操作步骤。






 立即下载
立即下载







 魔法猪一健重装系统win10
魔法猪一健重装系统win10
 装机吧重装系统win10
装机吧重装系统win10
 系统之家一键重装
系统之家一键重装
 小白重装win10
小白重装win10
 杜特门窗管家 v1.2.31 官方版 - 专业的门窗管理工具,提升您的家居安全
杜特门窗管家 v1.2.31 官方版 - 专业的门窗管理工具,提升您的家居安全 免费下载DreamPlan(房屋设计软件) v6.80,打造梦想家园
免费下载DreamPlan(房屋设计软件) v6.80,打造梦想家园 全新升级!门窗天使 v2021官方版,保护您的家居安全
全新升级!门窗天使 v2021官方版,保护您的家居安全 创想3D家居设计 v2.0.0全新升级版,打造您的梦想家居
创想3D家居设计 v2.0.0全新升级版,打造您的梦想家居 全新升级!三维家3D云设计软件v2.2.0,打造您的梦想家园!
全新升级!三维家3D云设计软件v2.2.0,打造您的梦想家园! 全新升级!Sweet Home 3D官方版v7.0.2,打造梦想家园的室内装潢设计软件
全新升级!Sweet Home 3D官方版v7.0.2,打造梦想家园的室内装潢设计软件 优化后的标题
优化后的标题 最新版躺平设
最新版躺平设 每平每屋设计
每平每屋设计 [pCon planne
[pCon planne Ehome室内设
Ehome室内设 家居设计软件
家居设计软件 微信公众号
微信公众号

 抖音号
抖音号

 联系我们
联系我们
 常见问题
常见问题



