如何清理c盘,小编告诉你怎样有效清理C盘垃圾
分类:windows7教程 发布时间:2018-03-01 11:55:12
通常情况下,电脑系统中的C盘为系统盘,C盘如果空间不足,会导致系统运行缓慢,应用程序无法使用等问题。所以,清理系统盘空间的操作是很有必要的。但是C盘那么多系统文件,应该如何操作呢?下面,小编就来跟大家分享有效清理C盘垃圾的操作了。
很多人都有非常良好的习惯,就是不把软件装在系统盘里面,但是C盘还是会越用越大。这样就会造成电脑用着用着变得很卡,而一般人也不会去注意C盘是否越用空间越少。那么怎样有效清理C盘垃圾?下面,小编就来跟大家介绍有效清理C盘垃圾的操作了。
怎样有效清理C盘垃圾
代码如下:
@echo off
echo 正在清除系统垃圾文件,请稍等......
del /f /s /q %systemdrive%*.tmp
del /f /s /q %systemdrive%*._mp
del /f /s /q %systemdrive%*.log
del /f /s /q %systemdrive%*.gid
del /f /s /q %systemdrive%*.chk
del /f /s /q %systemdrive%*.old
del /f /s /q %systemdrive%recycled*.*
del /f /s /q %windir%*.bak
del /f /s /q %windir%prefetch*.*
rd /s /q %windir%temp & md %windir%temp
del /f /q %userprofile%小甜饼s*.*
del /f /q %userprofile%recent*.*
del /f /s /q "%userprofile%Local SettingsTemporary Internet Files*.*"
del /f /s /q "%userprofile%Local SettingsTemp*.*"
del /f /s /q "%userprofile%recent*.*"
echo 清除系统LJ完成!
echo. & pause
把代码复制到一个文本文档里面,然后在另存为文件名修改成LJ.bat。
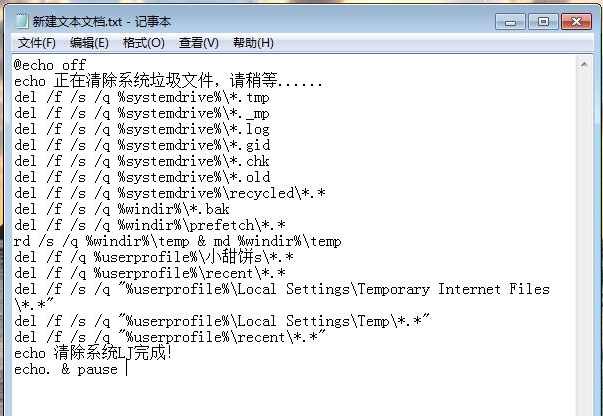
C盘系统软件图解1
然后在把文件保存到桌面。
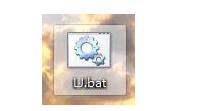
清理C盘系统软件图解2
然后点击打开。就可以看到一串删除垃圾文件的窗

C盘系统软件图解3
这个方法还是挺方便快捷的。不过要注意重要的文件不要放在C盘了,以免被删除了就无法恢复了!
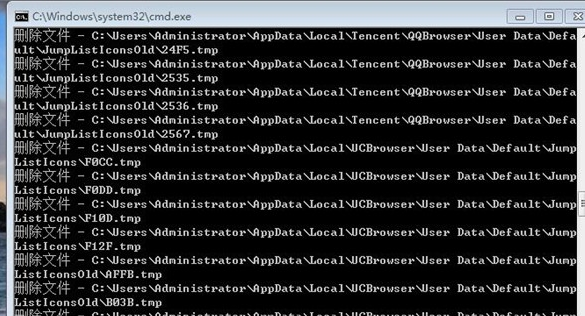
清理C盘垃圾系统软件图解4
方法二:
在桌面双击计算机图标,进入电脑根目录,右键选中系统盘,点击属性。
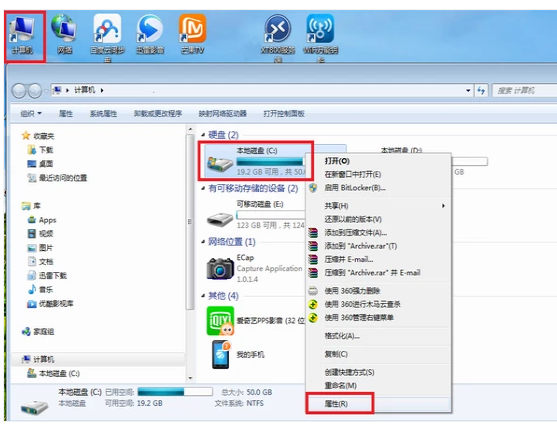
清理垃圾系统软件图解5
点击磁盘清理。
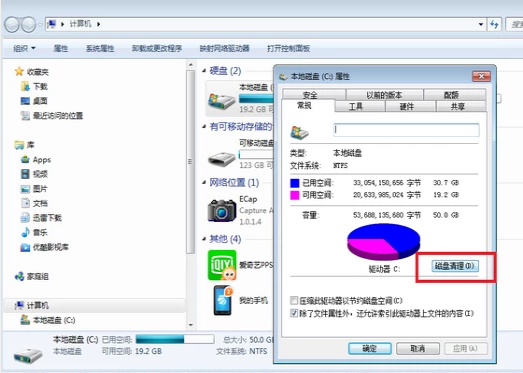
清理C盘系统软件图解6
勾选要删除的文件,点击:确定
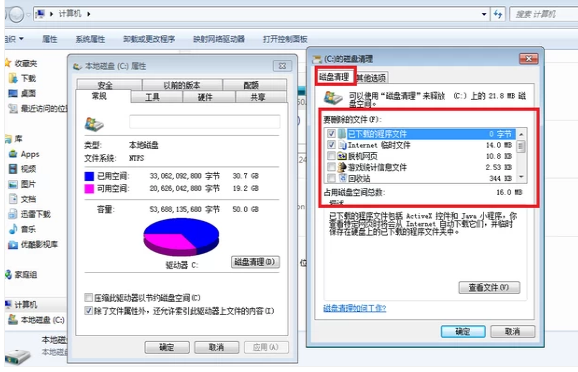
清理垃圾系统软件图解7
点击其他选项中第一个的清理。
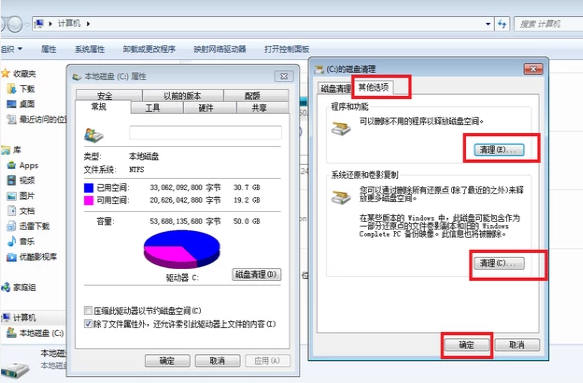
清理C盘垃圾系统软件图解8
在弹出中窗口,右键单击需要卸载的软件,然后点击卸载,卸载软件
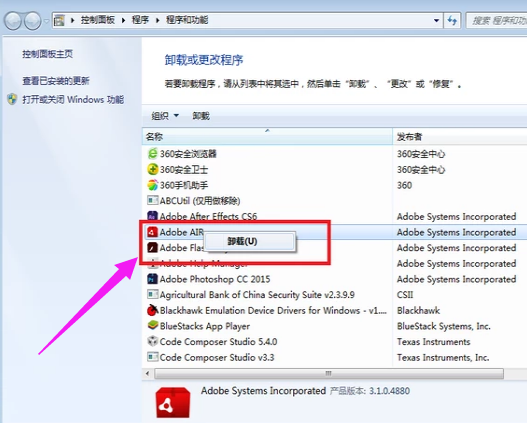
清理C盘垃圾系统软件图解9
以上就是有效清理C盘垃圾的操作方法了。






 立即下载
立即下载










 魔法猪一健重装系统win10
魔法猪一健重装系统win10
 装机吧重装系统win10
装机吧重装系统win10
 系统之家一键重装
系统之家一键重装
 小白重装win10
小白重装win10
 杜特门窗管家 v1.2.31 官方版 - 专业的门窗管理工具,提升您的家居安全
杜特门窗管家 v1.2.31 官方版 - 专业的门窗管理工具,提升您的家居安全 免费下载DreamPlan(房屋设计软件) v6.80,打造梦想家园
免费下载DreamPlan(房屋设计软件) v6.80,打造梦想家园 全新升级!门窗天使 v2021官方版,保护您的家居安全
全新升级!门窗天使 v2021官方版,保护您的家居安全 创想3D家居设计 v2.0.0全新升级版,打造您的梦想家居
创想3D家居设计 v2.0.0全新升级版,打造您的梦想家居 全新升级!三维家3D云设计软件v2.2.0,打造您的梦想家园!
全新升级!三维家3D云设计软件v2.2.0,打造您的梦想家园! 全新升级!Sweet Home 3D官方版v7.0.2,打造梦想家园的室内装潢设计软件
全新升级!Sweet Home 3D官方版v7.0.2,打造梦想家园的室内装潢设计软件 优化后的标题
优化后的标题 最新版躺平设
最新版躺平设 每平每屋设计
每平每屋设计 [pCon planne
[pCon planne Ehome室内设
Ehome室内设 家居设计软件
家居设计软件 微信公众号
微信公众号

 抖音号
抖音号

 联系我们
联系我们
 常见问题
常见问题



