电脑怎么定时关机,小编告诉你电脑win7怎么定时关机
分类:windows7教程 发布时间:2018-02-26 09:56:22
用户在使用电脑的过程中,会遇到电脑正在运行传送文件什么的,但是自己没办法一直守着传送好了再关机的情况,其实小伙伴们可以预计一下时间,设置定时关机就可以完美解决这样的情况,怎么操作?别急,下面,小编就来跟大家介绍设置电脑win7定时关机的技巧。
在电脑的使用的过程中,难免会遇到有的时候要下载东西或者缓冲视频,但是人又不在电脑前,想让电脑到点自动关机,这个时候我们就可以用命令来让电脑关机。可是懂得这一秘诀的用户并不多,下面,小编就跟大家分享设置电脑win7定时关机的图文教程。
电脑win7怎么定时关机
点击电脑屏幕左下角的开始按钮,在所有程序里依次选择选择附件---系统工具
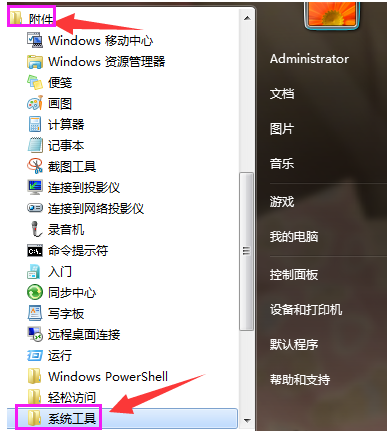
关机系统软件图解1
点击打开任务计划程序
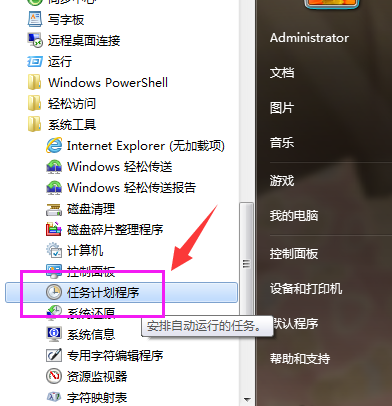
定时关机系统软件图解2
点击打开任务计划程序后,在最右边的操作框里选择创建基本任务,
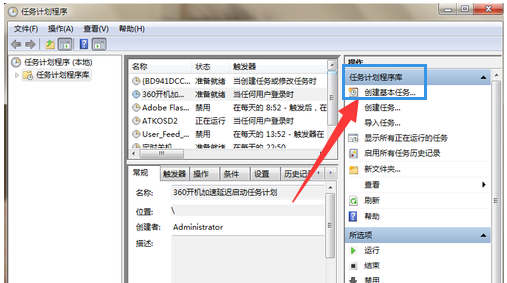
电脑系统软件图解3
在创建基本任务对话框的名称一栏里填写“定时关机”,然后点击下一步。
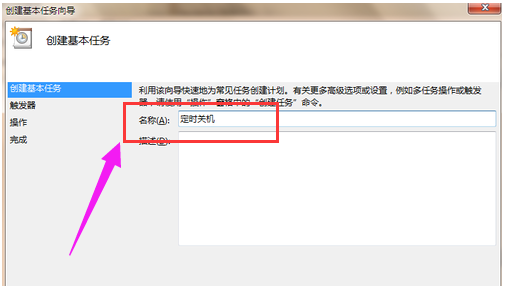
win7系统软件图解4
可以根据自己的需要选择定时关机的开始时间。举例来说如果选择每天,即每天都要定时关机;选择每周,即每周某一天或几天会定时关机,以此类推。选择好了点击下一步。

关机系统软件图解5
可以输入你想定时关机的时间以及每隔几天定时关机。注意开始时间就是现在设置的时间,不用更改。
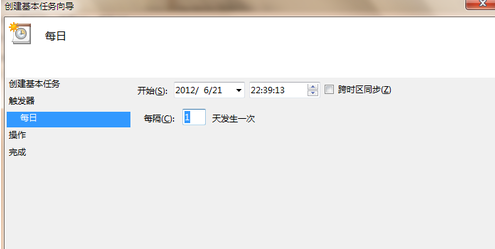
电脑系统软件图解6
输完时间点击下一步,会出现启动程序对话框,需要浏览找出或直接输入 C:WindowsSystem32shutdown.exe 这个程序。在添加参数后面的框中输入 -s (即关机命令)
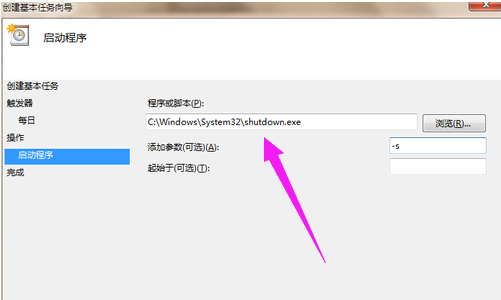
win7系统软件图解7
点击下一步后,出现完成提示的摘要对话框,在仔细核对一下名称、触发器、操作等信息。

win7系统软件图解8
可以勾选摘要对话框最下面的“当单击完成时。。。。。。”,点击完成后会出现定时关机属性。在这里可以更改名称、位置、用户等。定时关机程序到这里基本设置完了。
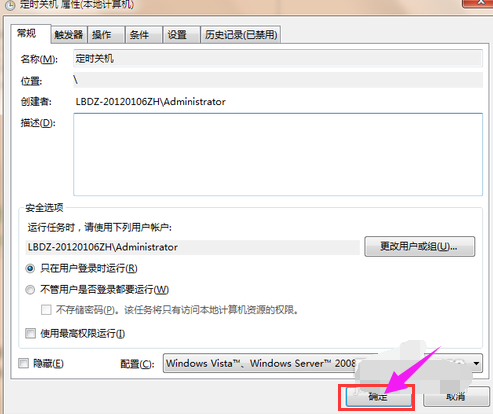
关机系统软件图解9
在计划任务库中可以查看到你添加的任务,如果想更改定时关机时间可以删除定时关机的任务,再根据自己的需要重新设置即可。
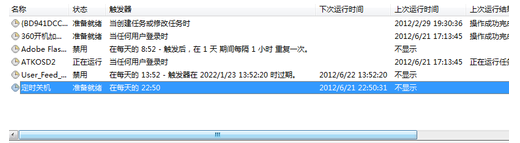
电脑系统软件图解10
图中蓝色条框就是定时关机任务,想删除右击“定时关机”选删除即可。
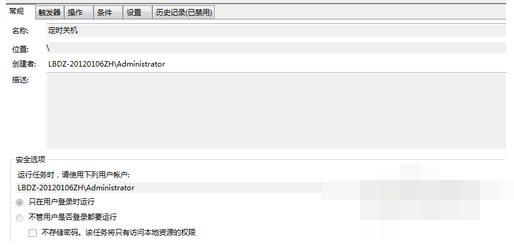
关机系统软件图解11
以上就是设置电脑win7定时关机操作了。






 立即下载
立即下载







 魔法猪一健重装系统win10
魔法猪一健重装系统win10
 装机吧重装系统win10
装机吧重装系统win10
 系统之家一键重装
系统之家一键重装
 小白重装win10
小白重装win10
 杜特门窗管家 v1.2.31 官方版 - 专业的门窗管理工具,提升您的家居安全
杜特门窗管家 v1.2.31 官方版 - 专业的门窗管理工具,提升您的家居安全 免费下载DreamPlan(房屋设计软件) v6.80,打造梦想家园
免费下载DreamPlan(房屋设计软件) v6.80,打造梦想家园 全新升级!门窗天使 v2021官方版,保护您的家居安全
全新升级!门窗天使 v2021官方版,保护您的家居安全 创想3D家居设计 v2.0.0全新升级版,打造您的梦想家居
创想3D家居设计 v2.0.0全新升级版,打造您的梦想家居 全新升级!三维家3D云设计软件v2.2.0,打造您的梦想家园!
全新升级!三维家3D云设计软件v2.2.0,打造您的梦想家园! 全新升级!Sweet Home 3D官方版v7.0.2,打造梦想家园的室内装潢设计软件
全新升级!Sweet Home 3D官方版v7.0.2,打造梦想家园的室内装潢设计软件 优化后的标题
优化后的标题 最新版躺平设
最新版躺平设 每平每屋设计
每平每屋设计 [pCon planne
[pCon planne Ehome室内设
Ehome室内设 家居设计软件
家居设计软件 微信公众号
微信公众号

 抖音号
抖音号

 联系我们
联系我们
 常见问题
常见问题



