如何设置局域网共享,小编告诉你电脑如何设置局域网共享文件夹
分类:windows7教程 发布时间:2018-02-06 09:56:43
在工作,员工往往会把劳动成果、重要文件等也常常存储在文件服务器上,便于文件保存、协同工作等需要。不过设置局域网共享文件夹是个头疼的问题,只要找到的正确的设置方法,其实也很简单。下面,小编就跟大家讲解设置局域网共享文件夹的操作了。
在局域网下,通过共享文件夹,用户们可以传输资料和数据等的共享,局域网的设置共享文件夹将我们的一些公用资料进行共享,如何实现共享,同时我们怎么设置一部分人可以更改资料,下面,小编就来跟大家介绍设置局域网共享文件夹的操作了。
电脑如何设置局域网共享文件夹
首先要找到共享的文件,用资源管理器打开。
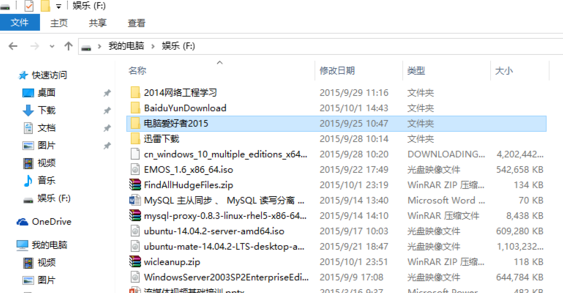
共享文件夹系统软件图解1
在要共享的文件夹上点右键然后再点【共享】,点击【特定用户】
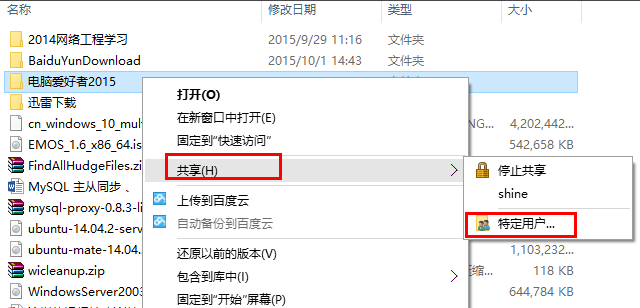
文件夹系统软件图解2
选择一个要添加的用户或是组,点击【添加】
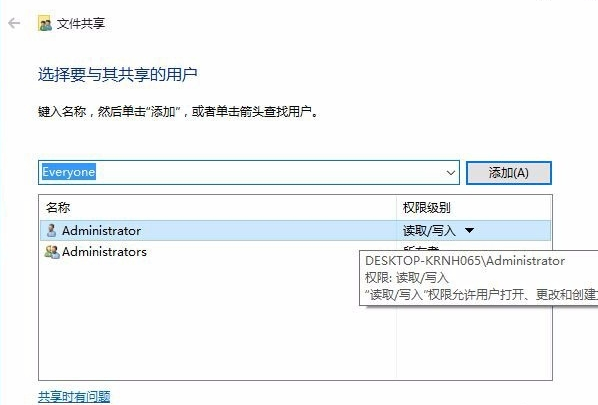
共享文件夹系统软件图解3
添加想共享的用户名,如果向所有的用户开放则需要添加【Everyone】这个用户,据需要调整权限级别
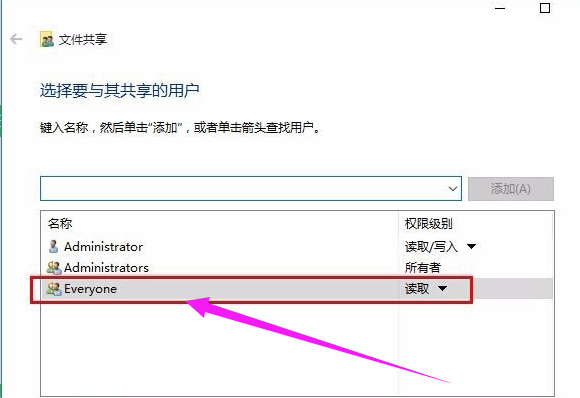
文件夹系统软件图解4
点击:共享按钮,在出现的对话框中启用网络发现和共享
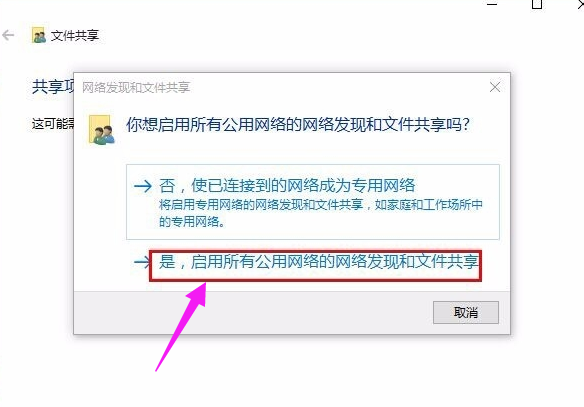
文件夹系统软件图解5
进行测试win+R
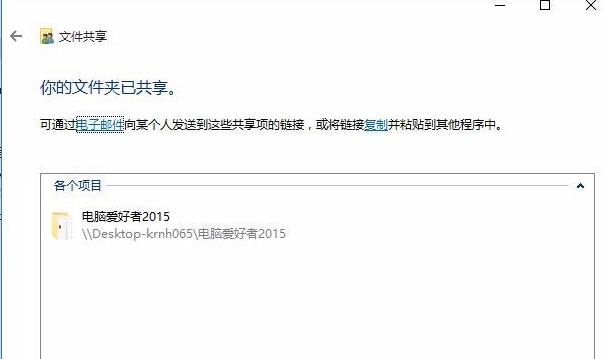
文件夹系统软件图解6
输入:\IP地址
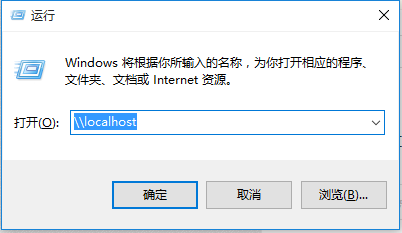
设置共享系统软件图解7
就把该ip地址所有共享的都显示出来了。
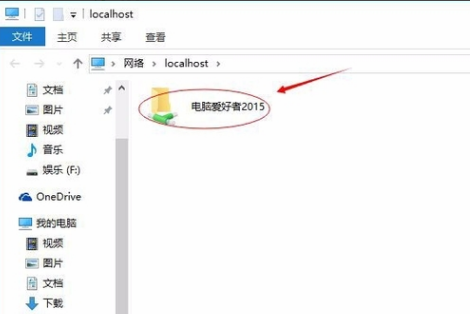
共享文件夹系统软件图解8
以上就是设置局域网共享文件夹的操作了。






 立即下载
立即下载







 魔法猪一健重装系统win10
魔法猪一健重装系统win10
 装机吧重装系统win10
装机吧重装系统win10
 系统之家一键重装
系统之家一键重装
 小白重装win10
小白重装win10
 杜特门窗管家 v1.2.31 官方版 - 专业的门窗管理工具,提升您的家居安全
杜特门窗管家 v1.2.31 官方版 - 专业的门窗管理工具,提升您的家居安全 免费下载DreamPlan(房屋设计软件) v6.80,打造梦想家园
免费下载DreamPlan(房屋设计软件) v6.80,打造梦想家园 全新升级!门窗天使 v2021官方版,保护您的家居安全
全新升级!门窗天使 v2021官方版,保护您的家居安全 创想3D家居设计 v2.0.0全新升级版,打造您的梦想家居
创想3D家居设计 v2.0.0全新升级版,打造您的梦想家居 全新升级!三维家3D云设计软件v2.2.0,打造您的梦想家园!
全新升级!三维家3D云设计软件v2.2.0,打造您的梦想家园! 全新升级!Sweet Home 3D官方版v7.0.2,打造梦想家园的室内装潢设计软件
全新升级!Sweet Home 3D官方版v7.0.2,打造梦想家园的室内装潢设计软件 优化后的标题
优化后的标题 最新版躺平设
最新版躺平设 每平每屋设计
每平每屋设计 [pCon planne
[pCon planne Ehome室内设
Ehome室内设 家居设计软件
家居设计软件 微信公众号
微信公众号

 抖音号
抖音号

 联系我们
联系我们
 常见问题
常见问题



