硬盘安装xp系统,小编告诉你硬盘怎么安装xp系统
分类:windows7教程 发布时间:2018-01-27 09:57:43
没有U盘或光盘怎么安装XP系统?最简单、最方便的就是用硬盘安装系统了。但是得保证在电脑能正常使用的前提下,进行本地硬盘安装XP系统,只是知道的用户并不多,会觉得很难,下面,小编就来跟大家介绍硬盘安装xp系统的方法了。
由于个人操作喜好或者电脑配置较低等原因,有些用户会选择xp系统,安装xp系统最简单的方法是从本地硬盘安装,不过有些电脑用户不知道在怎么从硬盘安装原版xp系统,觉得会很复杂,为此,小编就给大伙带来了硬盘安装xp系统的操作了。
硬盘怎么安装xp系统
安装准备:
1、备份C盘和桌面上重要的文件,以及硬件驱动程序
2、下载xp系统镜像
3、xp密钥(激活码):MRX3F-47B9T-2487J-KWKMF-RPWBY
下载xp镜像到C盘外的分区,比如D盘,使用WinRAR解压或虚拟光驱直接打开,双击“setup.exe”
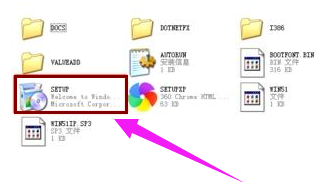
安装系统系统软件图解1
打开安装程序,点击“安装Microsoft Windows XP(1)”
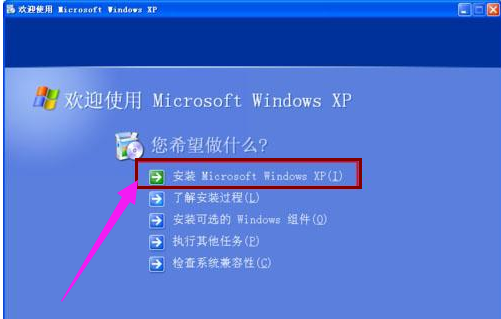
硬盘系统软件图解2
安装类型选择“全新安装”,下一步
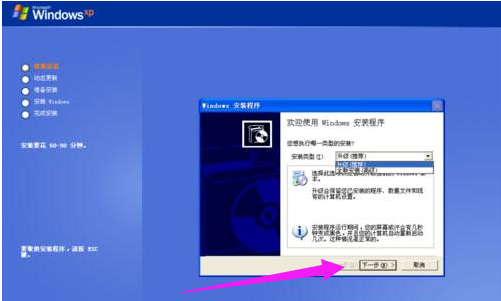
硬盘安装系统软件图解3
提示输入密钥,或者直接点击下一步
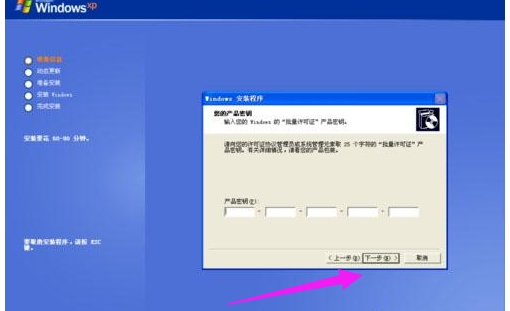
xp系统软件图解4
开始进行系统文件的复制
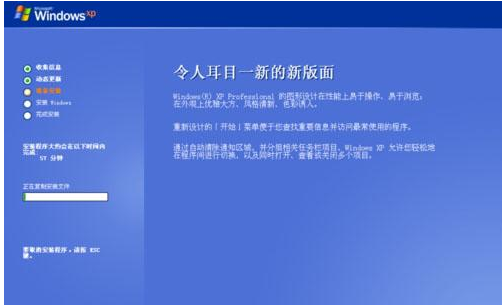
硬盘系统软件图解5
完成复制后会重新启动计算机
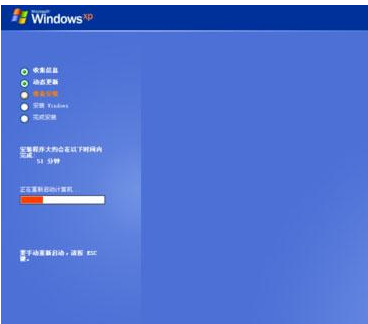
硬盘系统软件图解6
安装程序开始格式化C盘
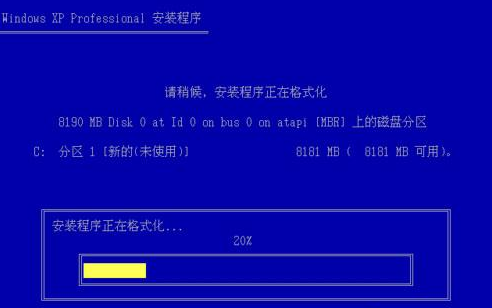
安装系统系统软件图解7
安装程序执行系统文件的复制,需要几分钟左右

硬盘系统软件图解8
接着初始化Windows XP配置

硬盘系统软件图解9
初始化配置完成后,重新启动

硬盘安装系统软件图解10
开始进行xp系统的安装,安装过程需要半小时左右
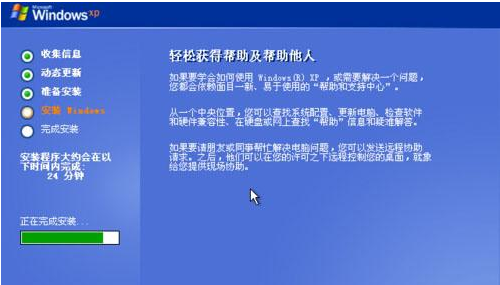
xp系统软件图解11
当看到“欢迎使用”时,就表示安装完成了,接下去就是手动设置用户名等信息。
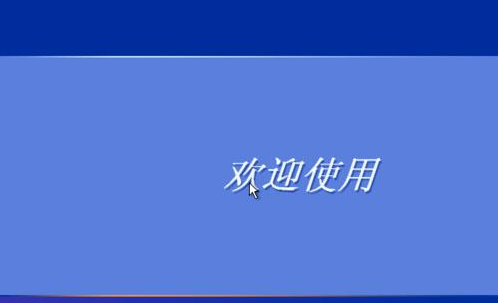
安装系统系统软件图解12
以上就是硬盘安装xp系统的方法了。






 立即下载
立即下载







 魔法猪一健重装系统win10
魔法猪一健重装系统win10
 装机吧重装系统win10
装机吧重装系统win10
 系统之家一键重装
系统之家一键重装
 小白重装win10
小白重装win10
 杜特门窗管家 v1.2.31 官方版 - 专业的门窗管理工具,提升您的家居安全
杜特门窗管家 v1.2.31 官方版 - 专业的门窗管理工具,提升您的家居安全 免费下载DreamPlan(房屋设计软件) v6.80,打造梦想家园
免费下载DreamPlan(房屋设计软件) v6.80,打造梦想家园 全新升级!门窗天使 v2021官方版,保护您的家居安全
全新升级!门窗天使 v2021官方版,保护您的家居安全 创想3D家居设计 v2.0.0全新升级版,打造您的梦想家居
创想3D家居设计 v2.0.0全新升级版,打造您的梦想家居 全新升级!三维家3D云设计软件v2.2.0,打造您的梦想家园!
全新升级!三维家3D云设计软件v2.2.0,打造您的梦想家园! 全新升级!Sweet Home 3D官方版v7.0.2,打造梦想家园的室内装潢设计软件
全新升级!Sweet Home 3D官方版v7.0.2,打造梦想家园的室内装潢设计软件 优化后的标题
优化后的标题 最新版躺平设
最新版躺平设 每平每屋设计
每平每屋设计 [pCon planne
[pCon planne Ehome室内设
Ehome室内设 家居设计软件
家居设计软件 微信公众号
微信公众号

 抖音号
抖音号

 联系我们
联系我们
 常见问题
常见问题



