ssd固态硬盘装系统,小编告诉你固态硬盘怎么装系统
分类:windows7教程 发布时间:2018-01-20 10:27:52
我们都知道,固态硬盘采用闪存作为存储介质,读取速度相对机械硬盘更快。传统硬盘都是磁碟型的,数据储存在磁碟扇区里。固态硬盘的功耗上要低于传统硬盘。所以得到广泛使用,那么固态硬盘怎么装系统?为此,小编就给大家带来了固态硬盘装系统的方法了。
对于固态硬盘相信大家都已经不再陌生,固态硬盘在重量方面更轻,因此受到人们的欢迎。对于如今很多主流装机用户以及新笔记本当中都有固态硬盘的身影。有用户就提出了固态硬盘怎么装系统的大胆的想法,为此,1小编就给大家准备了固态硬盘装系统的方法了。
固态硬盘怎么装系统
在开机启动时,按下F12键进入BIOS菜单。
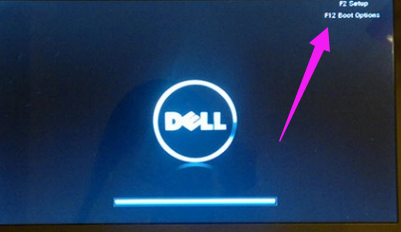
硬盘装系统系统软件图解1
按左箭头键进入Chinpset菜单,点击SouthBridge Configuration。
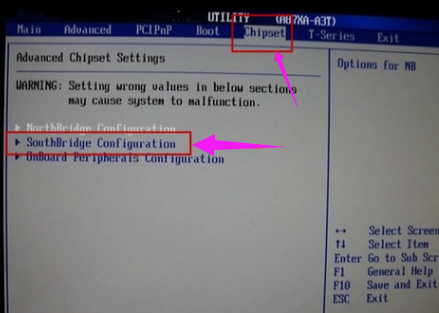
ssd系统软件图解2
选择OnChip SATA Type,设置为AHCI,按F10键保存。
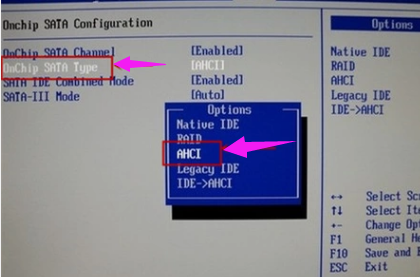
固态硬盘系统软件图解3
下载ISO系统镜像文件。
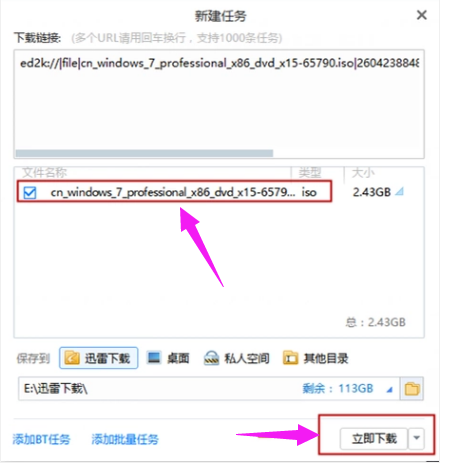
固态硬盘系统软件图解4
双击运行setup。
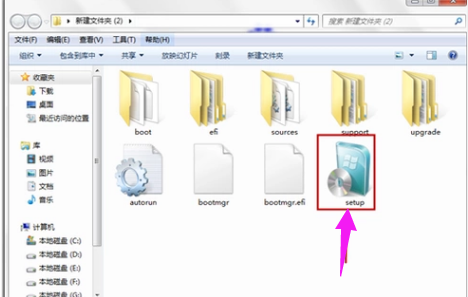
装系统系统软件图解5
点击现在安装。

装系统系统软件图解6
修改基础设置,点击下一步。
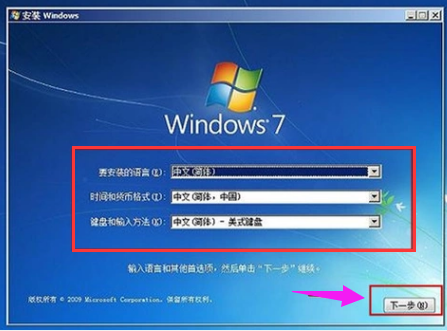
固态硬盘系统软件图解7
安装程序启动中。

ssd系统软件图解8
勾选我接受许可条款,点击:下一步。
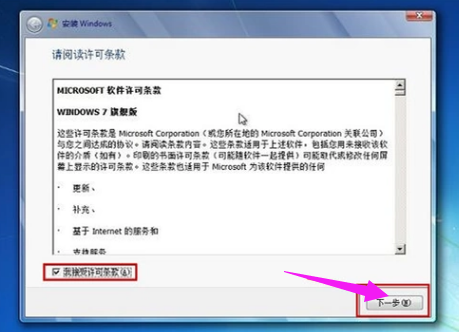
硬盘装系统系统软件图解9
选择安装路径,点击:下一步。
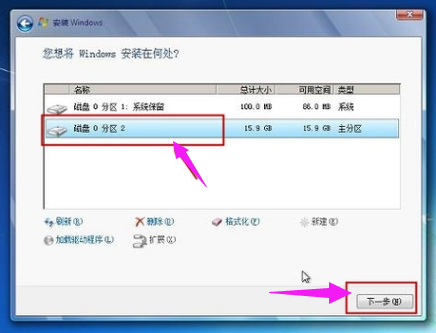
硬盘装系统系统软件图解10
更新注册表,稍等一会儿。

ssd系统软件图解11
安装完成,进入桌面。

ssd系统软件图解12
以上就是固态硬盘装系统的方法了。






 立即下载
立即下载







 魔法猪一健重装系统win10
魔法猪一健重装系统win10
 装机吧重装系统win10
装机吧重装系统win10
 系统之家一键重装
系统之家一键重装
 小白重装win10
小白重装win10
 杜特门窗管家 v1.2.31 官方版 - 专业的门窗管理工具,提升您的家居安全
杜特门窗管家 v1.2.31 官方版 - 专业的门窗管理工具,提升您的家居安全 免费下载DreamPlan(房屋设计软件) v6.80,打造梦想家园
免费下载DreamPlan(房屋设计软件) v6.80,打造梦想家园 全新升级!门窗天使 v2021官方版,保护您的家居安全
全新升级!门窗天使 v2021官方版,保护您的家居安全 创想3D家居设计 v2.0.0全新升级版,打造您的梦想家居
创想3D家居设计 v2.0.0全新升级版,打造您的梦想家居 全新升级!三维家3D云设计软件v2.2.0,打造您的梦想家园!
全新升级!三维家3D云设计软件v2.2.0,打造您的梦想家园! 全新升级!Sweet Home 3D官方版v7.0.2,打造梦想家园的室内装潢设计软件
全新升级!Sweet Home 3D官方版v7.0.2,打造梦想家园的室内装潢设计软件 优化后的标题
优化后的标题 最新版躺平设
最新版躺平设 每平每屋设计
每平每屋设计 [pCon planne
[pCon planne Ehome室内设
Ehome室内设 家居设计软件
家居设计软件 微信公众号
微信公众号

 抖音号
抖音号

 联系我们
联系我们
 常见问题
常见问题



