打印机不能打印多份,小编告诉你打印机不能打印多份怎么办
分类:windows7教程 发布时间:2018-01-19 12:08:39
现在,很多的办公区域动用上了打印机这一设备了,想复印什么资料,详细的看看什么信息,可以很轻松的完成了,即不用守在电脑旁观看,还可以不用眼过度,不过最近有用户遇到打印机不能打印多份的情况,怎么去解决呢?下面,小编就来跟大家分享打印机不能打印多份的解决教程了。
最近有打印的用户反映称,不知道为什么打印机不能连续打印了,多张打印的时候显示正常,但是只打印出一张,这是怎么回事呢?现在,打印成我办公的一种潮流了,下面就是小编为大家准备的打印机不能打印多份的解决教程了。
打印机不能打印多份
电脑连接办公室其它的打印机打印同样的内容,能打印出来设置的张数;就确定了连接的网络打印机出问题了,删除连接的网络打印机,重新添加此网络打印机,结果在添加过程中,弹出如下对话框
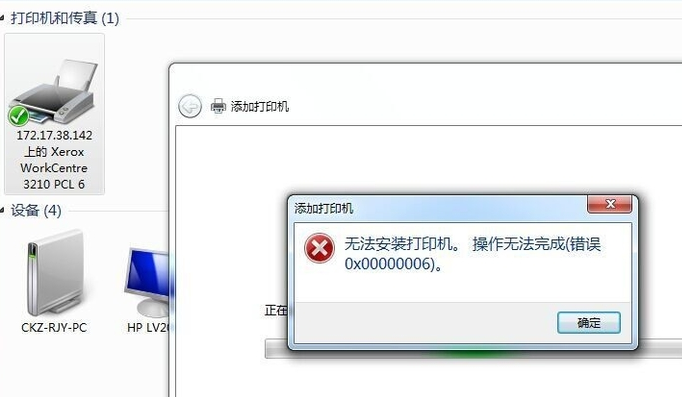
不能打印多份系统软件图解1
打开【打印服务器 属性】,再点击对话框下的【端口】,将连接此网络打印机多余的IP地址端口删除
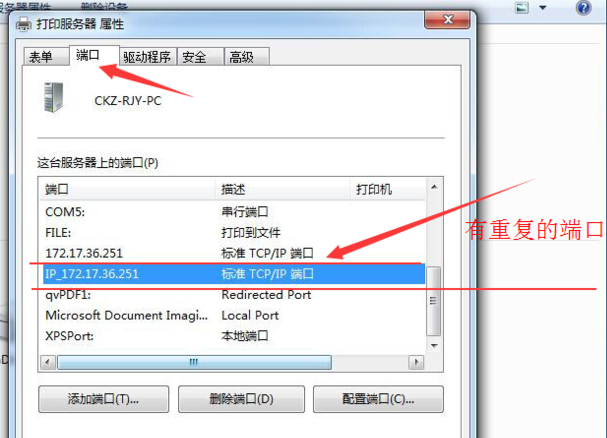
打印机系统软件图解2
点击【打印服务器属性】,弹出对话框
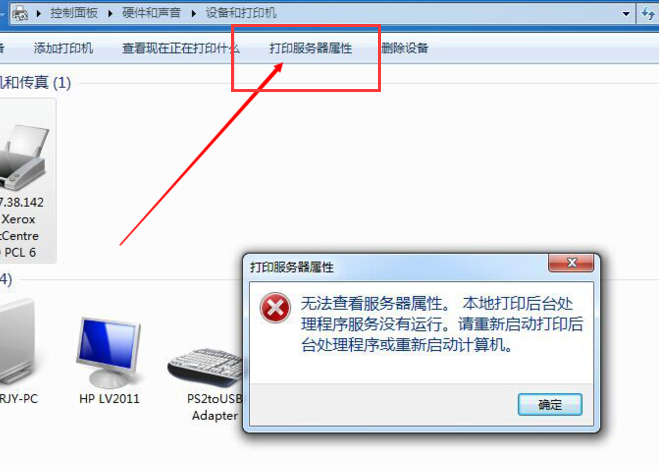
打印机打印系统软件图解3
点击电脑右下角的电脑图标,选择【打开网络和共享中心】

打印系统软件图解4
选择【打开网络和共享中心】左上角的【更改适配器设置】
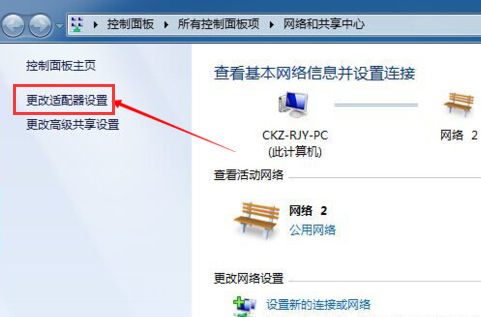
打印系统软件图解5
右击弹出对话框中的【本地连接】,选择弹出的对话框中的【禁用】,
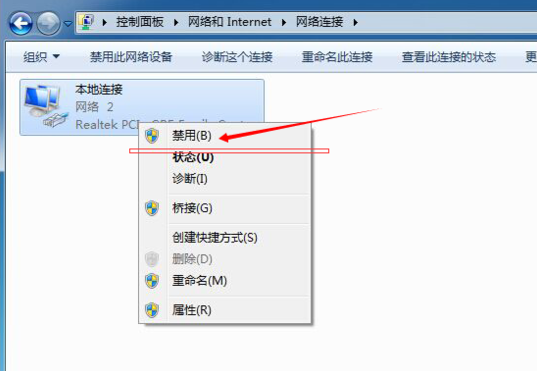
打印机系统软件图解6
禁用网卡
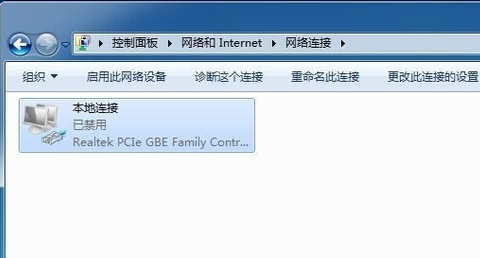
不能打印多份系统软件图解7
再打开【打印服务器 属性】对话框,选择对话框中的【驱动程序】,
将此网络打印机的驱动程序删除掉,
然后重启电脑再重装此网络打印机的驱动,
安装好后,此台打印机就能正常打印了。

打印机打印系统软件图解8
以上就是打印机不能打印多份的解决方法了。






 立即下载
立即下载







 魔法猪一健重装系统win10
魔法猪一健重装系统win10
 装机吧重装系统win10
装机吧重装系统win10
 系统之家一键重装
系统之家一键重装
 小白重装win10
小白重装win10
 杜特门窗管家 v1.2.31 官方版 - 专业的门窗管理工具,提升您的家居安全
杜特门窗管家 v1.2.31 官方版 - 专业的门窗管理工具,提升您的家居安全 免费下载DreamPlan(房屋设计软件) v6.80,打造梦想家园
免费下载DreamPlan(房屋设计软件) v6.80,打造梦想家园 全新升级!门窗天使 v2021官方版,保护您的家居安全
全新升级!门窗天使 v2021官方版,保护您的家居安全 创想3D家居设计 v2.0.0全新升级版,打造您的梦想家居
创想3D家居设计 v2.0.0全新升级版,打造您的梦想家居 全新升级!三维家3D云设计软件v2.2.0,打造您的梦想家园!
全新升级!三维家3D云设计软件v2.2.0,打造您的梦想家园! 全新升级!Sweet Home 3D官方版v7.0.2,打造梦想家园的室内装潢设计软件
全新升级!Sweet Home 3D官方版v7.0.2,打造梦想家园的室内装潢设计软件 优化后的标题
优化后的标题 最新版躺平设
最新版躺平设 每平每屋设计
每平每屋设计 [pCon planne
[pCon planne Ehome室内设
Ehome室内设 家居设计软件
家居设计软件 微信公众号
微信公众号

 抖音号
抖音号

 联系我们
联系我们
 常见问题
常见问题



