笔记本电脑卡怎么办,小编告诉你笔记本电脑卡怎么处理
分类:windows7教程 发布时间:2018-01-13 10:05:42
在日常生活中,笔记本早已深入到我们的生活中了,笔记本的出现,方便了我们的使用,不过也会遇到一些困惑的情况,这不有用户就遇到了笔记本电脑卡的情况,有不少的用户因此而烦躁,其实也不用感到焦躁,我们可以通过一些方法来处理即可,下面,小编就来跟大家分享处理笔记本电脑卡的方法。
现在用笔记本的人很多,它的出现使得我们的生活,工作效率加快,不过使用笔记本时间久了,会越来越慢,越来越卡,这是什么原因呢?该怎么去解决呢?这样会影响我们的使用,为此,小编就給大家带来了笔记本电脑卡的处理方法了。
笔记本电脑卡怎么处理
IE缓存及系统垃圾清理:
当系统变慢的时候,我们想到的就是清理电脑,清理电脑主要包括浏览器和系统的缓存与垃圾文件的清理。
首先,我们看IE缓存清理:打开IE浏览器,工具,选择:Internet选项。
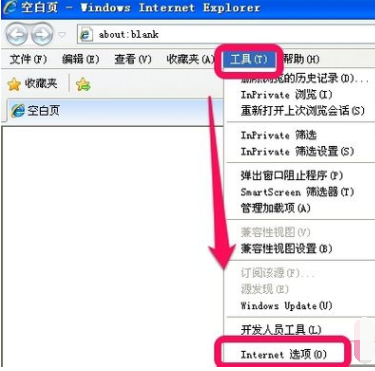
笔记本卡系统软件图解1
点击删除按钮。
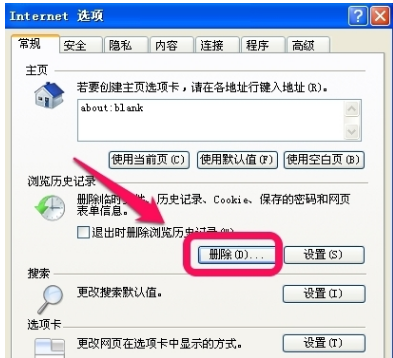
笔记本系统软件图解2
右边勾上要清理的项目,点击“删除”。
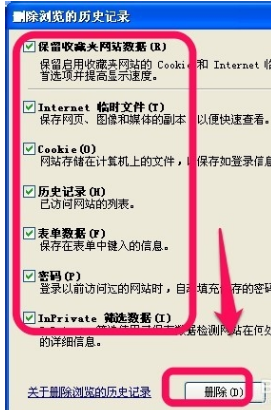
处理电脑系统软件图解3
可以利用第三方工具来清理(这里以360卫士为例)
打开,点击电脑清理,点击:一键清理
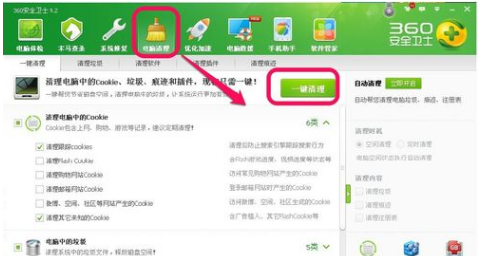
笔记本卡系统软件图解4
减少开机启动项:
随着安装软件的增多,很多软件在安装之后,都是会默认开机启动,
这样首先就会导致开机很慢,同样导致开机后占用很多内存空间,
所以就必须处理掉这些开机启动项。
开始,点击运行。
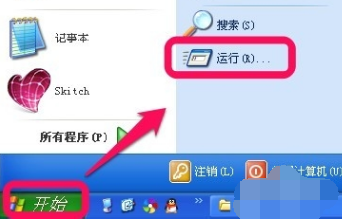
笔记本卡系统软件图解5
输入“msconfig”,确认。
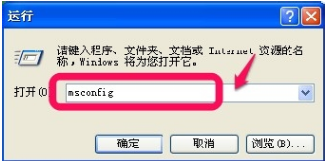
笔记本卡系统软件图解6
点击启动,然后逐一去掉没必要启动的项目,点击:确定
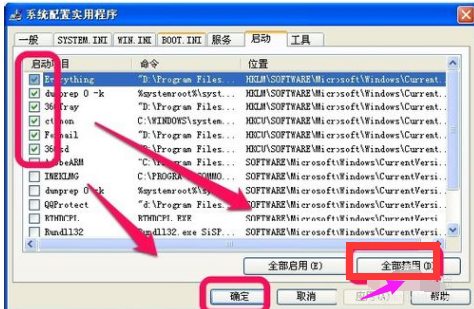
笔记本卡系统软件图解7
磁盘碎片整理:
随着系统的时间越来越久,系统磁盘会产生很多的碎片,定期清理会使得系统运行更快。
点击:我的电脑,右键下拉菜单,选择:管理。
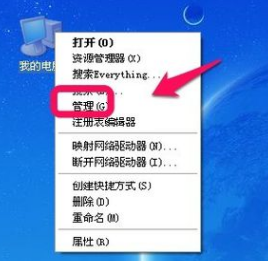
笔记本系统软件图解8
找到磁盘碎片整理程序,选择每一个磁盘,逐一分析与整理,
一般情况下,磁盘的碎片整理是需要比较长的时间,需要耐心的等待,
最好在电脑空闲的时候,不要运行其它程序,慢慢进行。
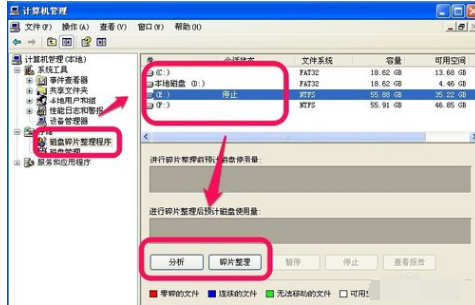
电脑卡系统软件图解9
扩大系统虚拟内存:
适当的调整系统的虚拟内存,有助于系统的提速。
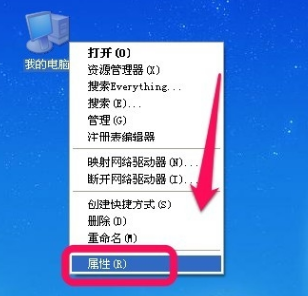
笔记本卡系统软件图解10
点击:高级,点击性能下的“设置”。
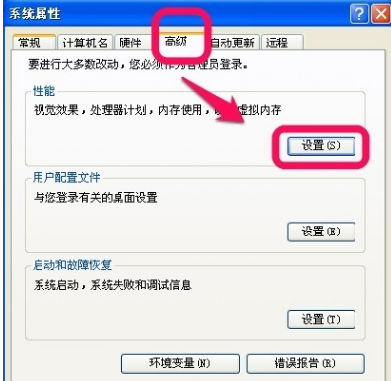
处理电脑系统软件图解11
同样选择高级,点击:虚拟内存下的更改。
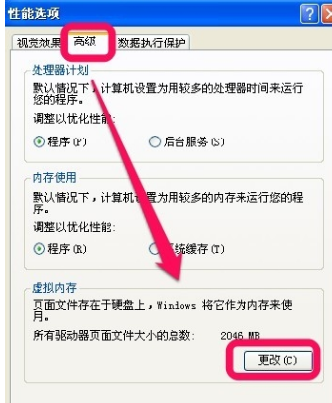
笔记本系统软件图解12
注意:大小最好根据实际情况定,看你运行程序,占用多大内存需要虚拟内存来补充多少。一般情况,以实际物理内存的2-3倍为最好。
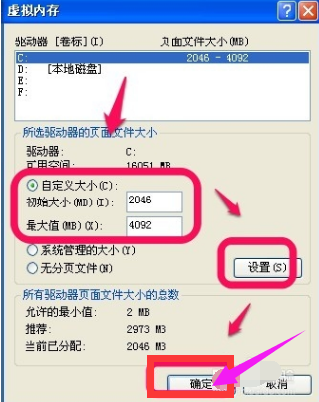
处理电脑系统软件图解13
设定好,点击设置,再点击:确定。
然后重启电脑。
关于笔记本电脑卡的处理方法,小编就跟大家讲到这里了。






 立即下载
立即下载







 魔法猪一健重装系统win10
魔法猪一健重装系统win10
 装机吧重装系统win10
装机吧重装系统win10
 系统之家一键重装
系统之家一键重装
 小白重装win10
小白重装win10
 杜特门窗管家 v1.2.31 官方版 - 专业的门窗管理工具,提升您的家居安全
杜特门窗管家 v1.2.31 官方版 - 专业的门窗管理工具,提升您的家居安全 免费下载DreamPlan(房屋设计软件) v6.80,打造梦想家园
免费下载DreamPlan(房屋设计软件) v6.80,打造梦想家园 全新升级!门窗天使 v2021官方版,保护您的家居安全
全新升级!门窗天使 v2021官方版,保护您的家居安全 创想3D家居设计 v2.0.0全新升级版,打造您的梦想家居
创想3D家居设计 v2.0.0全新升级版,打造您的梦想家居 全新升级!三维家3D云设计软件v2.2.0,打造您的梦想家园!
全新升级!三维家3D云设计软件v2.2.0,打造您的梦想家园! 全新升级!Sweet Home 3D官方版v7.0.2,打造梦想家园的室内装潢设计软件
全新升级!Sweet Home 3D官方版v7.0.2,打造梦想家园的室内装潢设计软件 优化后的标题
优化后的标题 最新版躺平设
最新版躺平设 每平每屋设计
每平每屋设计 [pCon planne
[pCon planne Ehome室内设
Ehome室内设 家居设计软件
家居设计软件 微信公众号
微信公众号

 抖音号
抖音号

 联系我们
联系我们
 常见问题
常见问题



