华硕 bios设置,小编告诉你华硕笔记本bios设置怎么操作
分类:windows7教程 发布时间:2017-12-25 10:59:30
使用笔记本的电脑都多少知道,华硕笔记本在硬件上不但拥有强大的规格,还有拥有众多扩展功能,如NFC无线充电等,且主板附送产品规格颇为强大。所以使用的用户数不胜数,但是知道华硕笔记本bios设置的用户,却少的出奇,下面,小编就和华硕笔记本的用户一同来探究一下硕笔记本bios设置的相关操作。
什么是BIOS?中文意思是基本输入输出系统,是被固化到计算机主板上的一组程序,能够提供计算机最基本的输入和输出,例如我们言使用U盘启动系统时,就需要进入bios设置了,那么华硕笔记本bios设置怎么操作呢?不懂的用户可以来看看小编为大家准备的操作讲解教程。
华硕 bios设置
在按下主机电源按钮之后,立即按DEL键进入CMOS设置(不同型号主板进入方式不同,可根据页面提示操作如F2、ESC等键)。
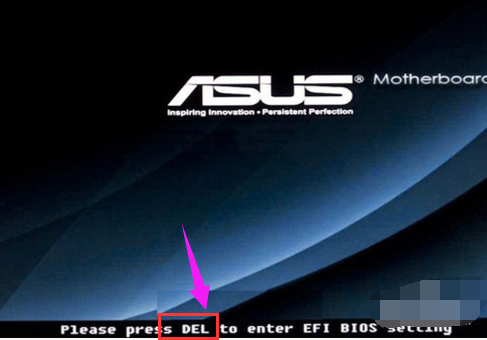
bios系统软件图解1
可以看到BIOS的主界面,如果当前显示的是英文,可通过右上角的语言栏进行设置。

bios系统软件图解2
(注意,如需要保留画面,可在电脑上插入U盘,按F12保留当前页面图片)。
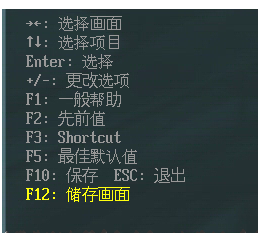
笔记本系统软件图解3
在主页面,我们可以看到当机主板基本的状态,如时间、CPU与主板的温度、电压等情况。
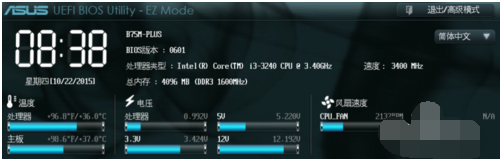
bios设置系统软件图解4
在最下方有“启动顺序”栏位,用鼠标拖动可改变启动选项,
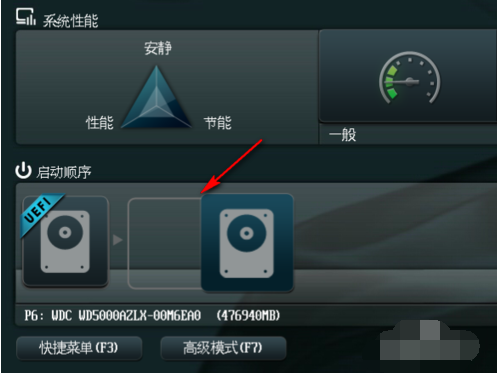
bios设置系统软件图解5
如:我们在使用U盘PE工具安装系统时,可将UEFI调至第一位置。
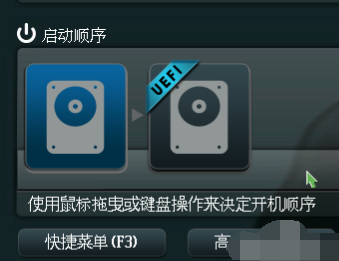
bios系统软件图解6
然后,用鼠标点击“高级模式(F7)”,在弹出的页面点击“确定”。
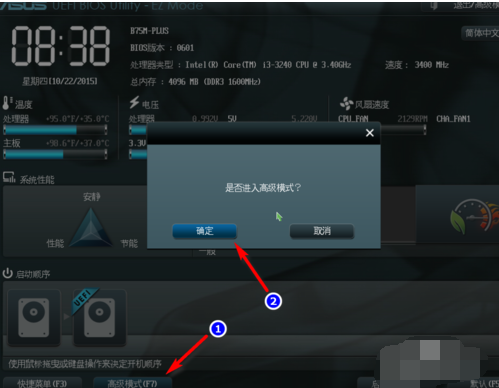
bios系统软件图解7
可以看到概要、高级、监控、启动、工具等选项。

bios系统软件图解8
其中概要中,主要介绍BIOS的信息、版本以及当前CPU、内存、日期等情况。
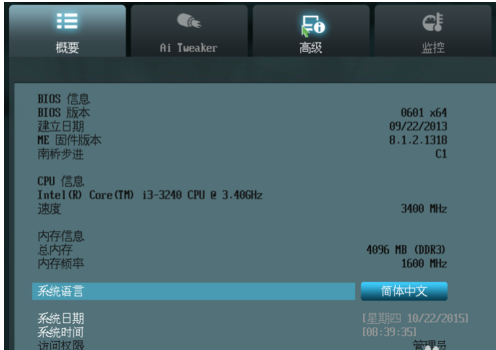
bios设置系统软件图解9
在高级选项中,可以点击”高级电源管理(APM)“选项,设置电脑的定时开机功能。进入后,开启由RTC唤醒
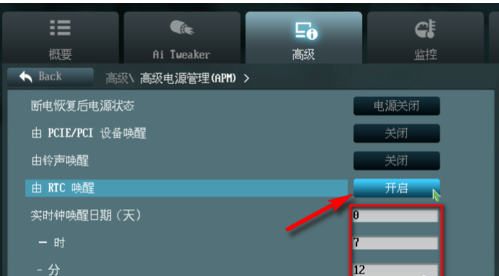
bios系统软件图解10
在高级选项的”SATA设置“中,可更改硬盘的模式。
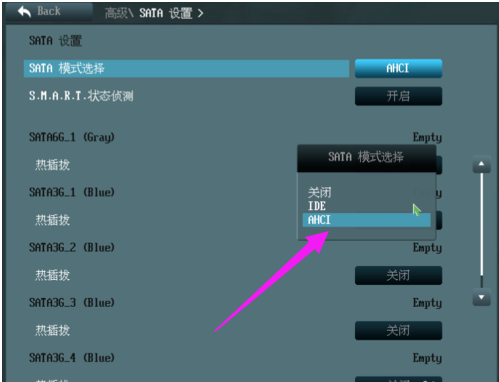
bios系统软件图解11
在”高级“的USB设置中,可根据需要开机USB模式。如是否开启或关闭USB2.0 or 3.0端口,南桥xHCI的识别模式。

笔记本系统软件图解12
在”监控“选项中,BIOS可以时时侦测主板的温度、风扇转速、电脑等情况。

bios设置系统软件图解13
在启动一项,可以设置主板的开机启动速度、USB键盘/鼠标的支持等。
最后的”工具“其实是BIOS更新选项
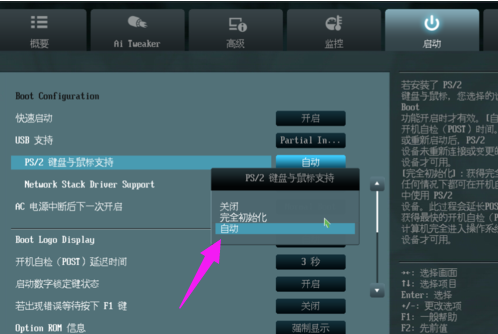
笔记本系统软件图解14
可以从官网下载BIOS最新资料,放至U盘中,插入电脑后进行更新操作。
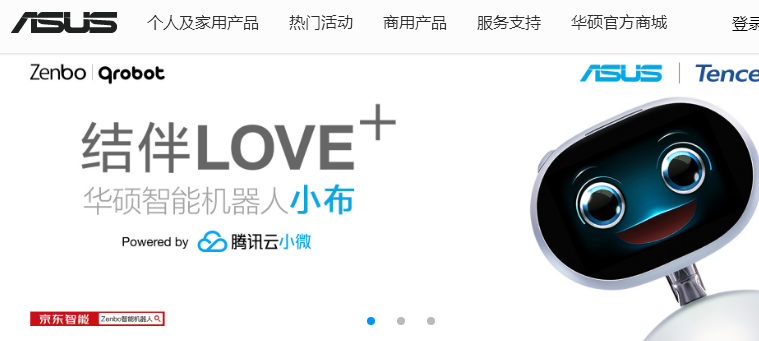
笔记本系统软件图解15
关于华硕笔记本bios设置的操作教程,小编就跟大家讲到这里了。






 立即下载
立即下载







 魔法猪一健重装系统win10
魔法猪一健重装系统win10
 装机吧重装系统win10
装机吧重装系统win10
 系统之家一键重装
系统之家一键重装
 小白重装win10
小白重装win10
 杜特门窗管家 v1.2.31 官方版 - 专业的门窗管理工具,提升您的家居安全
杜特门窗管家 v1.2.31 官方版 - 专业的门窗管理工具,提升您的家居安全 免费下载DreamPlan(房屋设计软件) v6.80,打造梦想家园
免费下载DreamPlan(房屋设计软件) v6.80,打造梦想家园 全新升级!门窗天使 v2021官方版,保护您的家居安全
全新升级!门窗天使 v2021官方版,保护您的家居安全 创想3D家居设计 v2.0.0全新升级版,打造您的梦想家居
创想3D家居设计 v2.0.0全新升级版,打造您的梦想家居 全新升级!三维家3D云设计软件v2.2.0,打造您的梦想家园!
全新升级!三维家3D云设计软件v2.2.0,打造您的梦想家园! 全新升级!Sweet Home 3D官方版v7.0.2,打造梦想家园的室内装潢设计软件
全新升级!Sweet Home 3D官方版v7.0.2,打造梦想家园的室内装潢设计软件 优化后的标题
优化后的标题 最新版躺平设
最新版躺平设 每平每屋设计
每平每屋设计 [pCon planne
[pCon planne Ehome室内设
Ehome室内设 家居设计软件
家居设计软件 微信公众号
微信公众号

 抖音号
抖音号

 联系我们
联系我们
 常见问题
常见问题



