电脑进入系统后黑屏,小编告诉你如何恢复正常
分类:windows7教程 发布时间:2017-12-19 11:59:06
电脑进入系统后黑屏在我们生活中非常常见,使用简单、方便,为了电脑进入系统后黑屏,今天推荐给大家的电脑进入系统后黑屏,操作简单,适用于绝大部分用户使用
很多朋友都想要知道电脑系统黑屏的方法是什么,其实电脑系统黑屏的方法是非常简单的,如果大家想要学习的话,小编当然会教大家电脑系统黑屏的方法!下面就给大家带来电脑系统黑屏图文教程吧。
电脑进入系统后黑屏
如果你的电脑开机的时候遇到了下图的情况,你知道是什么问题吗
图一是引导出现问题,
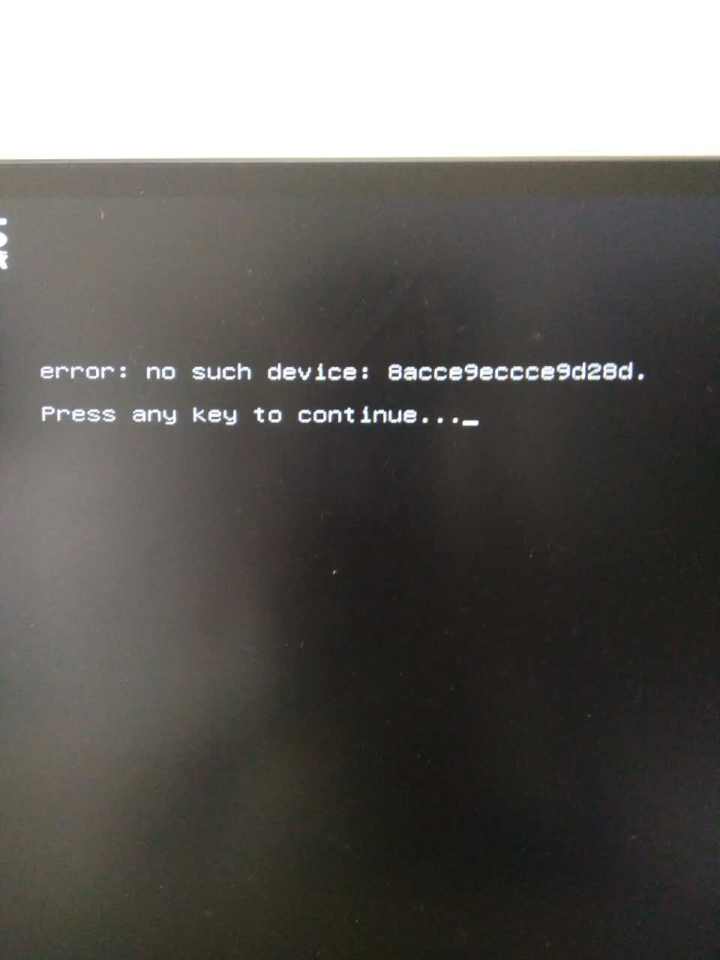
电脑进入系统后黑屏系统软件图解1
图二是系统已经丢失了
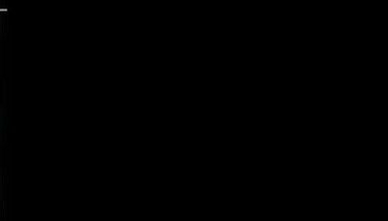
电脑黑屏系统软件图解2
图三是系统损坏了

电脑进入系统后黑屏系统软件图解3
以上的情况可以重装系统都可以解决,接下来小编将教给大家一个非常实用重装系统的方法
准备工具
小白一键重装系统软件
4G内出以上U盘一个
安装步骤
打开软件点击U盘模式
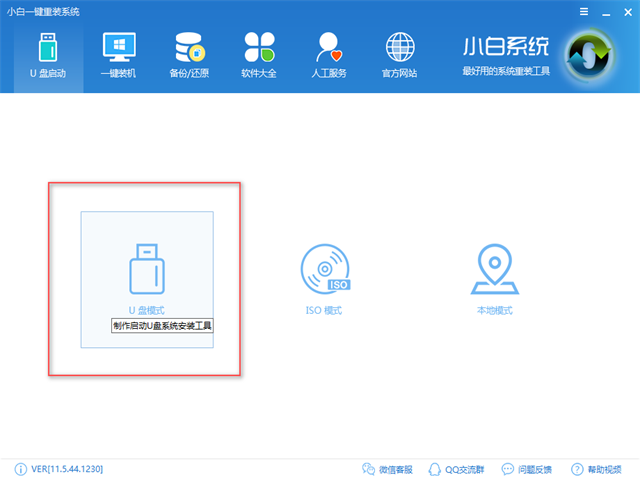
电脑黑屏系统软件图解4
勾选U盘,点击一键制作启动U盘
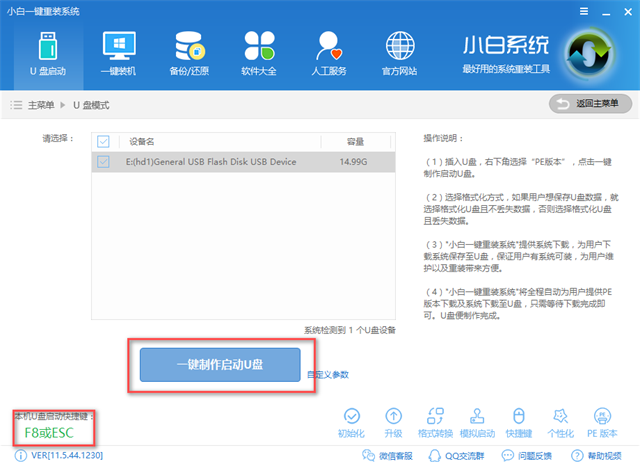
电脑黑屏系统软件图解5
选择格式化U盘且不丢失数据,点击确定
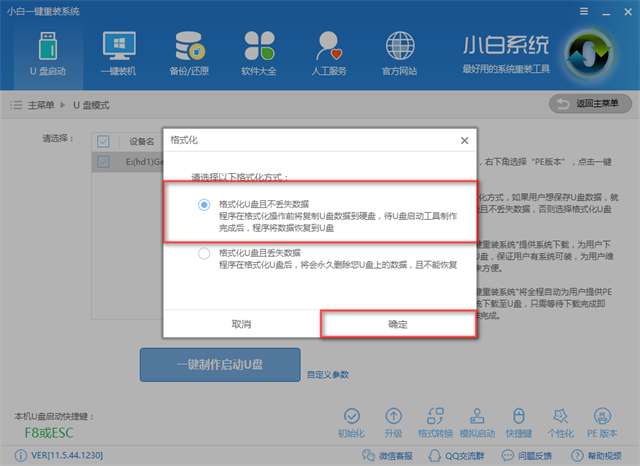
进入系统后黑屏系统软件图解6
选择Bios启动
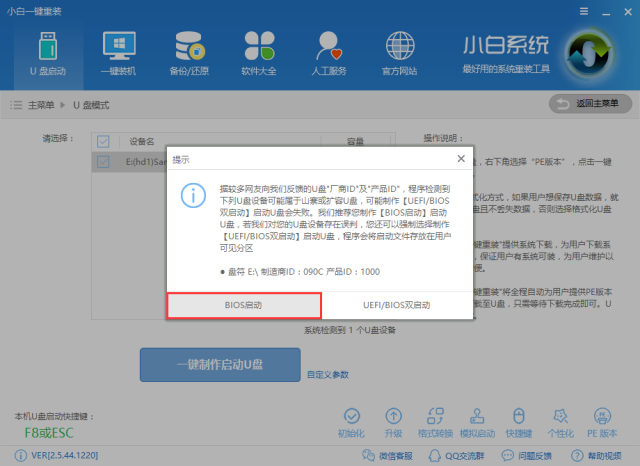
电脑黑屏系统软件图解7
选择高级版
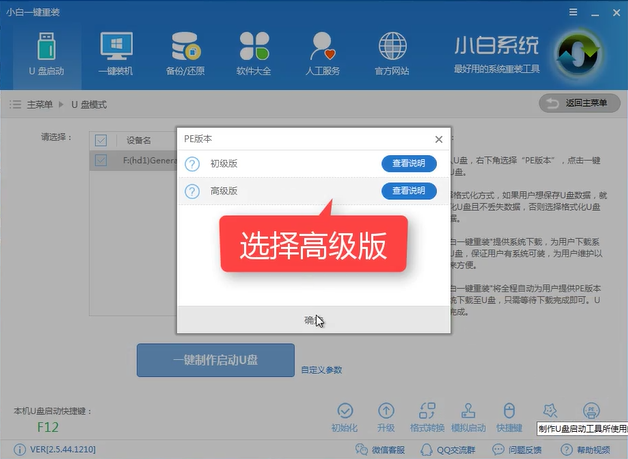
电脑进入系统后黑屏系统软件图解8
点击下载系统且制作U盘
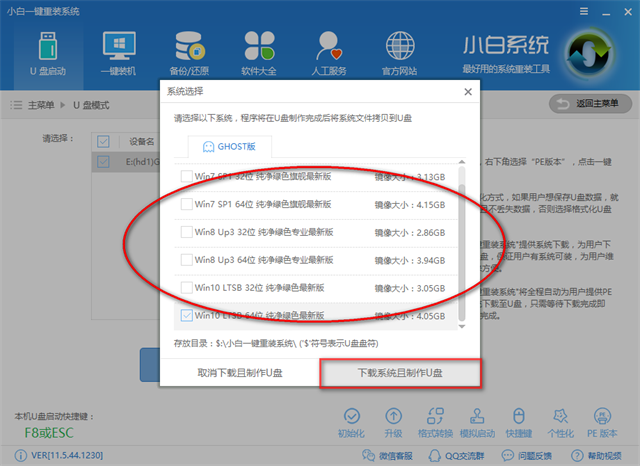
电脑系统黑屏系统软件图解9
只制作PE的话选择取消下载且制作U盘

电脑黑屏系统软件图解10
软件正在下载并自动制作pe
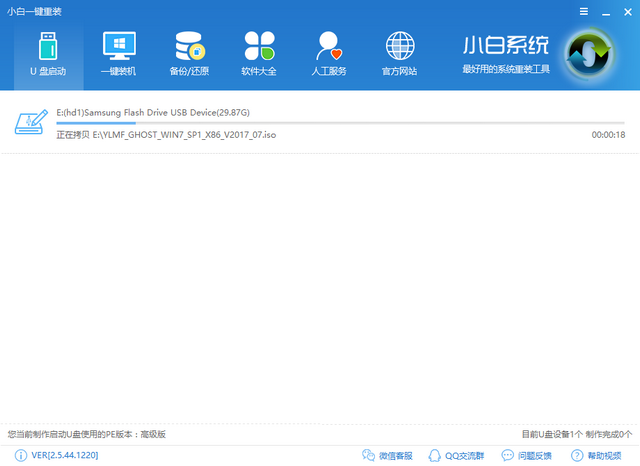
进入系统后黑屏系统软件图解11
制作完成点击确定
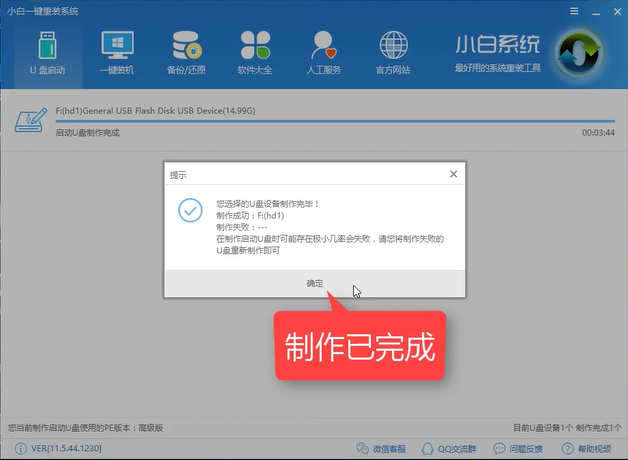
进入系统后黑屏系统软件图解12
设置Bios启动项为U盘启动,不同的机型的设置界面有所不同,麻烦您先看看教程,https://www.kkzj.com/
设置完毕,重启进入pe界面,选择02模式进入
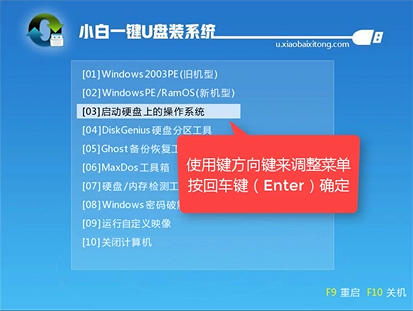
电脑系统黑屏系统软件图解13
打开安装工具,选择好安装的系统已经确定好目标分区无误,点击安装系统
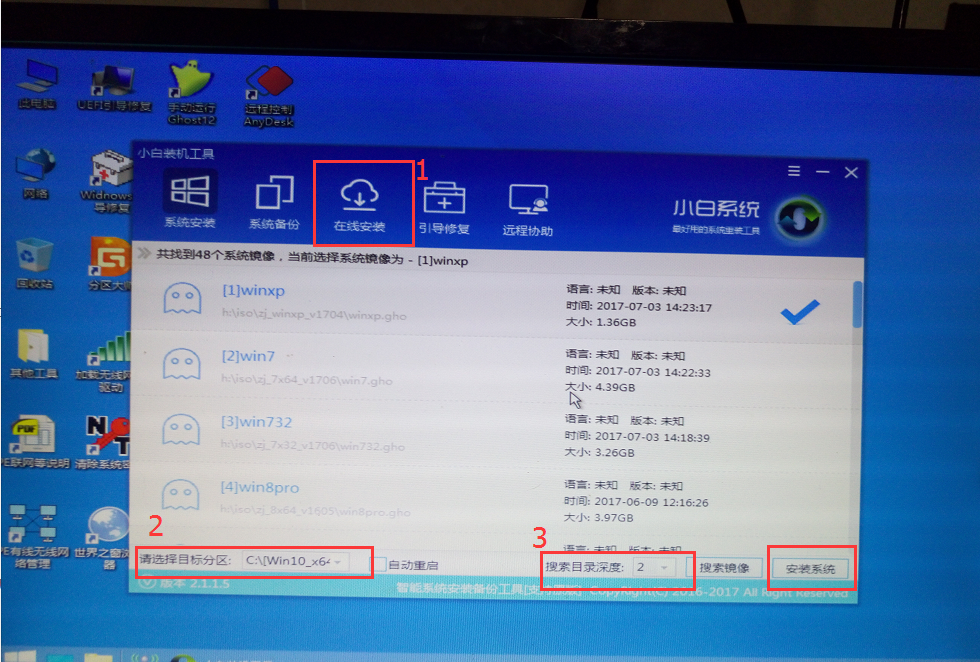
电脑系统黑屏系统软件图解14
安装中,请耐心等待

电脑进入系统后黑屏系统软件图解15
安装驱动中
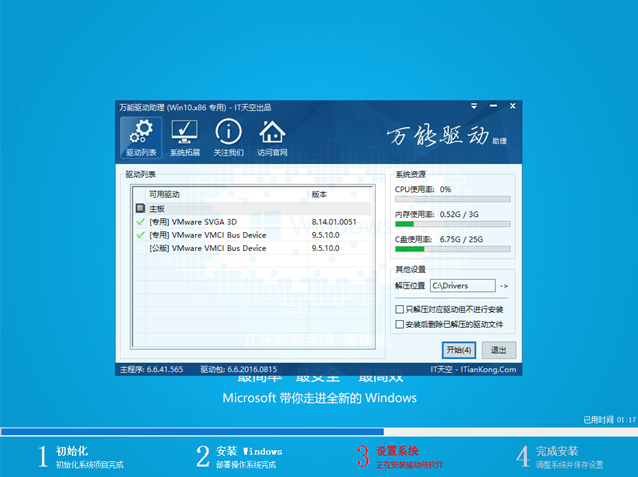
电脑进入系统后黑屏系统软件图解16
安装完毕,重启电脑即可使用
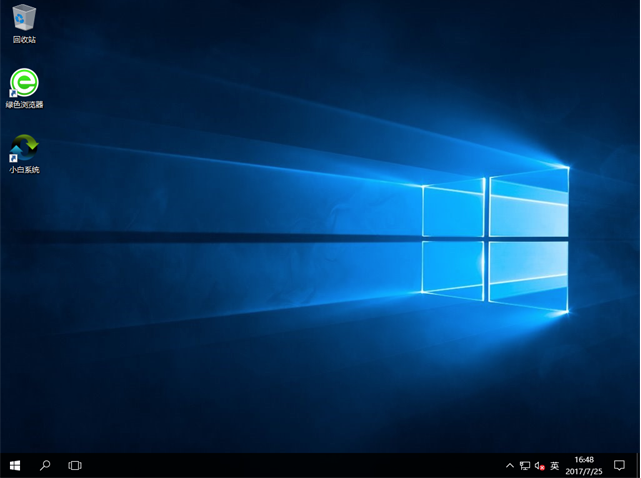
电脑进入系统后黑屏系统软件图解17
以上就是重装系统的基本步骤了,如果电脑黑屏不妨试一试这个方法,可以让你的系统快速恢复正常。






 立即下载
立即下载







 魔法猪一健重装系统win10
魔法猪一健重装系统win10
 装机吧重装系统win10
装机吧重装系统win10
 系统之家一键重装
系统之家一键重装
 小白重装win10
小白重装win10
 杜特门窗管家 v1.2.31 官方版 - 专业的门窗管理工具,提升您的家居安全
杜特门窗管家 v1.2.31 官方版 - 专业的门窗管理工具,提升您的家居安全 免费下载DreamPlan(房屋设计软件) v6.80,打造梦想家园
免费下载DreamPlan(房屋设计软件) v6.80,打造梦想家园 全新升级!门窗天使 v2021官方版,保护您的家居安全
全新升级!门窗天使 v2021官方版,保护您的家居安全 创想3D家居设计 v2.0.0全新升级版,打造您的梦想家居
创想3D家居设计 v2.0.0全新升级版,打造您的梦想家居 全新升级!三维家3D云设计软件v2.2.0,打造您的梦想家园!
全新升级!三维家3D云设计软件v2.2.0,打造您的梦想家园! 全新升级!Sweet Home 3D官方版v7.0.2,打造梦想家园的室内装潢设计软件
全新升级!Sweet Home 3D官方版v7.0.2,打造梦想家园的室内装潢设计软件 优化后的标题
优化后的标题 最新版躺平设
最新版躺平设 每平每屋设计
每平每屋设计 [pCon planne
[pCon planne Ehome室内设
Ehome室内设 家居设计软件
家居设计软件 微信公众号
微信公众号

 抖音号
抖音号

 联系我们
联系我们
 常见问题
常见问题



