小编告诉你电脑打印机共享怎么设置
分类:windows7教程 发布时间:2017-11-23 13:18:47
有网友在网上问先在跟打印机相连的主机里把打印机共享,然后在另外一台局域网内的机器添加网络打印机,浏览后没有检测到打印机,该怎么办?电脑打印机共享怎么设置? 下面,小编就来跟大家说说电脑打印机共享的设置经验。
共享打印机是一种很常见的小型办公环境下使用打印机的办法。对于XP系统,很多人都知道如何设置,现成的教材也较多,对于Win7操作系统则不然,共享打印机设置变得复杂了起来。这里我们就通过图解的方式,教大家如何进行Win7共享打印机设置,以下介绍的很详细,相信大家都可以看的懂吧。
电脑打印机共享的设置图文解说
在带有打印机的电脑上,将打印机共享出去:
第一步:首先,确认与共享打印机相连的处于开机状态,而且已经安装过打印机驱动程序,并且可实现正常打印,对于驱动安装在这里就不讲述了。(本次实际操作的的两台电脑使用的均为Windows XP专业版操作系统)。
第二步:共享打印机实际操作。以佳能PIXMA MP145多功能一体机(隶属于Canon MP 140系列中的一款)为例说明,这是一款不具备网络功能的一体机,但是,通过连接一台电脑后,然后做相应的设置后能实现共享打印。
在带有打印机的电脑上进行以下操作:
进入开始----直接找到打印机和传真,直接进入即可
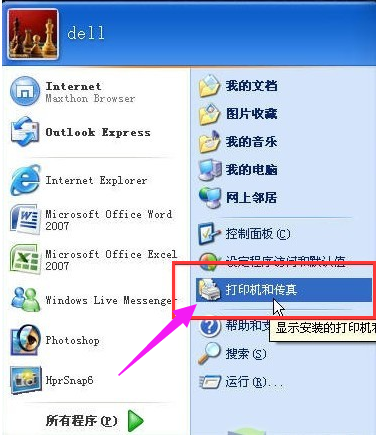
电脑系统软件图解1
如果在开始菜单中没有找到“打印机和传真”入口,可以进入 开始--设置---控制面板 中找到。
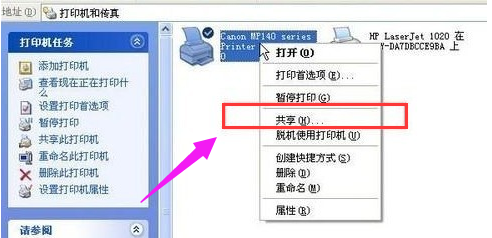
设置共享系统软件图解2
进入到打印机与传真中心在打印机上由键单击,选择“共享”。
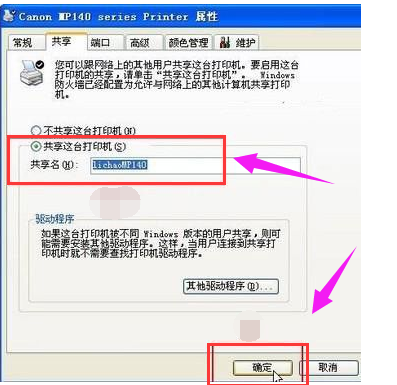
电脑系统软件图解3
点击“共享这台打印机”,并起一个共享名“lichaoMP140”,然后点击“确定”按键,之后将回到“打印机与传真中心”
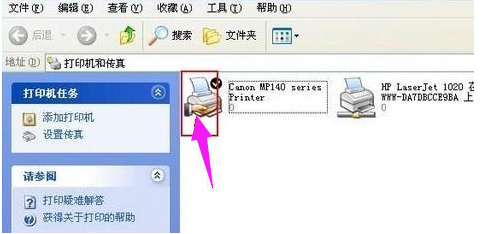
打印机共享系统软件图解4
看到打印机图标上多了一个手拖标,这时候说明打印机共享设置已经成功了。
到了这里基本上关于打印机共享使用已经设置到了一半,接下来要做的是如何在局域网内别的电脑能够找到打印机并使用。
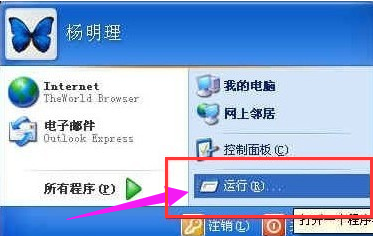
设置共享系统软件图解5
局域网内其它电脑如何找到共享打印机并使用:
带有打印机的电脑,这里需要的东西是带有打印机电脑的IP地址,
在带有打印机的电脑中,开始--运行,在运行中输入“cmd回车”,敲击回车按键,然后在弹出界面内输入“ipconfig”,然后敲击回车按键,第一行就是这台电脑的IP地址。

电脑系统软件图解6
有了打印机所在电脑的IP地址,那么在其它局域网内的电脑上就可以非常简单的找到共享打印机了,操作如下。
点击“开始”,选择“运行”

电脑系统软件图解7
在运行对话框内输入,连接打印设备的那台电脑在局域网内的IP地址,“\192.168.1.103”
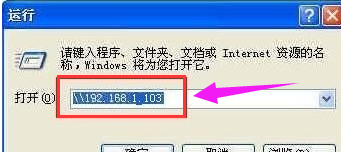
设置共享系统软件图解8
点击确定就可以找到共享服打印机了
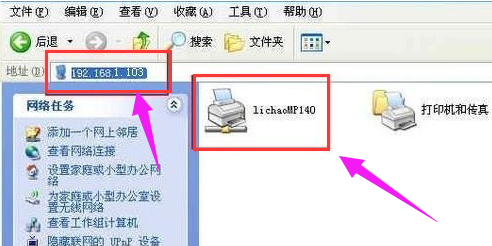
设置共享系统软件图解9
现在就可以开始在这台电脑上测试打印了,在测试的时候选择打印机的时候选择共享打印机即可
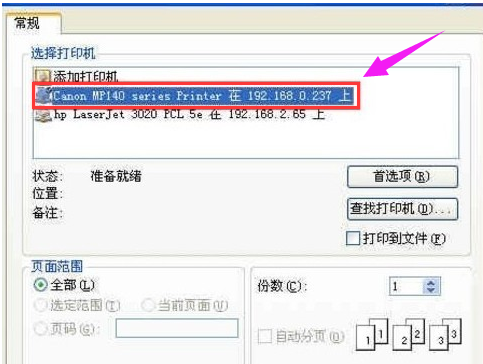
设置共享系统软件图解10
最终通过远程控制,实现共享打印效果

打印机系统软件图解11
以上就是电脑打印机共享的设置操作流程了,有需要的用户可以试着按照上面的操作步骤操作一下,实践是检验一切的2真理。






 立即下载
立即下载







 魔法猪一健重装系统win10
魔法猪一健重装系统win10
 装机吧重装系统win10
装机吧重装系统win10
 系统之家一键重装
系统之家一键重装
 小白重装win10
小白重装win10
 杜特门窗管家 v1.2.31 官方版 - 专业的门窗管理工具,提升您的家居安全
杜特门窗管家 v1.2.31 官方版 - 专业的门窗管理工具,提升您的家居安全 免费下载DreamPlan(房屋设计软件) v6.80,打造梦想家园
免费下载DreamPlan(房屋设计软件) v6.80,打造梦想家园 全新升级!门窗天使 v2021官方版,保护您的家居安全
全新升级!门窗天使 v2021官方版,保护您的家居安全 创想3D家居设计 v2.0.0全新升级版,打造您的梦想家居
创想3D家居设计 v2.0.0全新升级版,打造您的梦想家居 全新升级!三维家3D云设计软件v2.2.0,打造您的梦想家园!
全新升级!三维家3D云设计软件v2.2.0,打造您的梦想家园! 全新升级!Sweet Home 3D官方版v7.0.2,打造梦想家园的室内装潢设计软件
全新升级!Sweet Home 3D官方版v7.0.2,打造梦想家园的室内装潢设计软件 优化后的标题
优化后的标题 最新版躺平设
最新版躺平设 每平每屋设计
每平每屋设计 [pCon planne
[pCon planne Ehome室内设
Ehome室内设 家居设计软件
家居设计软件 微信公众号
微信公众号

 抖音号
抖音号

 联系我们
联系我们
 常见问题
常见问题



