小编告诉你win7远程桌面连接
分类:windows7教程 发布时间:2017-11-21 14:58:45
可能大家都知道在xp下连接远程的操作方法,但是在win7下如何连接远程桌面呢?win7远程桌面设置分为win7连想非win7的远程桌面与和win连向win7系统两种远程连接,那么win7怎么设置远程桌面连接呢,在这里小编就跟大家说说win7远程桌面连接的方法。
用windows7系统的朋友,你们知道window7系统的远程桌面连接是怎么设置的吗?当我们需要使用win7电脑来进行远程桌面连接的操作的时候,你们是怎么操作的呢?也许一些win7用户不会,下面,小编就给大家分享win7远程桌面连接的操作流程。
win7远程桌面连接图文解说
使用鼠标右键单击“计算机”图标,选择“属性”

连接系统软件图解1
点击“远程设置”,在弹出的系统属性中的“远程”选项窗口中,选择“允许运行任意版本远程桌面的计算机连接”
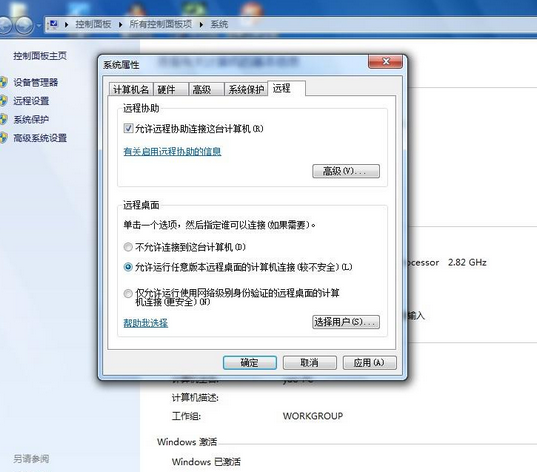
远程连接系统软件图解2
进入“控制面板”选择“用户账户和家庭安全”,给这台需要被登录的计算机设置账户密码
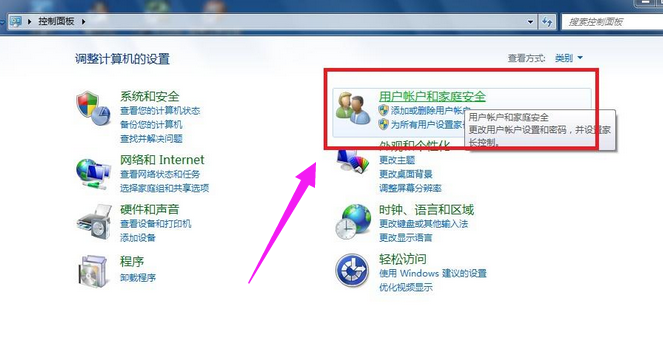
远程连接系统软件图解3
点击“用户账户”
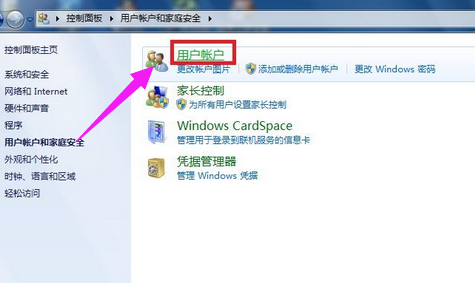
连接系统软件图解4
点击“为您的账户创建密码”选项
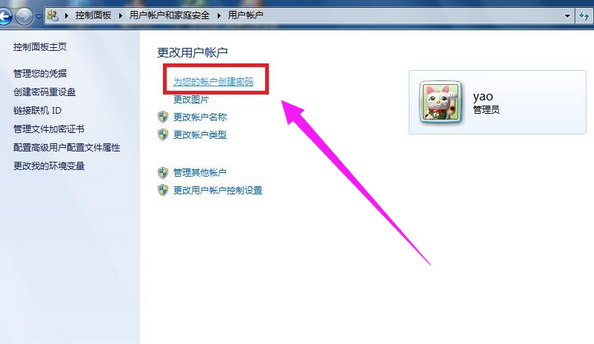
win7系统软件图解5
输入您想要使用的密码后,点击“创建密码”
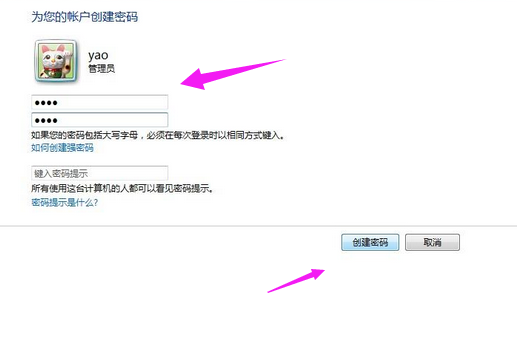
连接系统软件图解6
当前面几步设置好之后
在另外一台计算机上,点击左下角的开始图标,在搜索框中输入命令”MSTSC“,回车
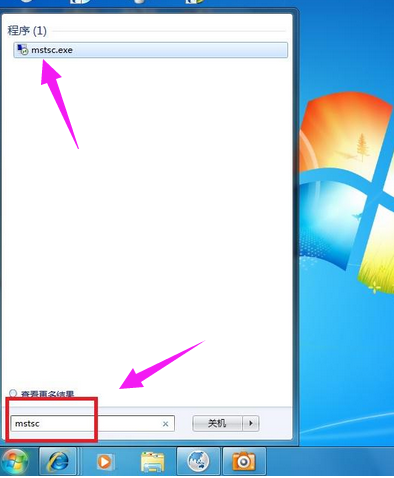
连接系统软件图解7
在弹出的对话框中输入需要连接的计算机的IP地址,然后点击“连接”
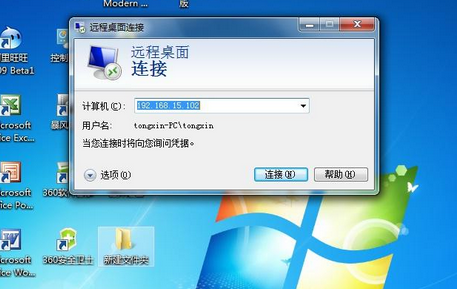
远程桌面系统软件图解8
点击连接后,又会弹出一个窗口,输入刚才设定好的账户密码,点击“确定”
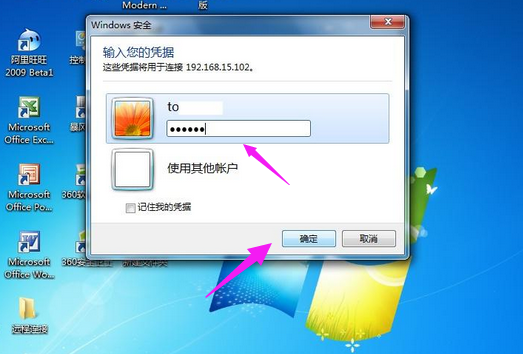
win7系统软件图解9
确定后,计算机显示器上就出现了另外一台计算机的桌面,恭喜!远程桌面连接成功。
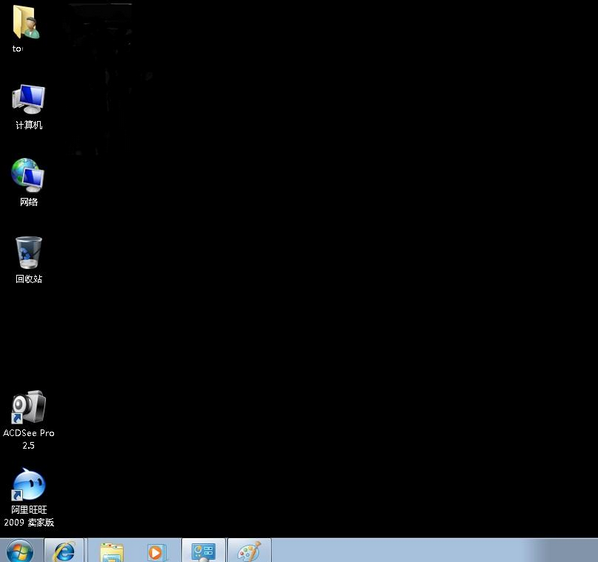
连接系统软件图解10
以上就是win7远程桌面连接的操作步骤了,希望能够帮助到不会远程操作的win7用户们。






 立即下载
立即下载







 魔法猪一健重装系统win10
魔法猪一健重装系统win10
 装机吧重装系统win10
装机吧重装系统win10
 系统之家一键重装
系统之家一键重装
 小白重装win10
小白重装win10
 杜特门窗管家 v1.2.31 官方版 - 专业的门窗管理工具,提升您的家居安全
杜特门窗管家 v1.2.31 官方版 - 专业的门窗管理工具,提升您的家居安全 免费下载DreamPlan(房屋设计软件) v6.80,打造梦想家园
免费下载DreamPlan(房屋设计软件) v6.80,打造梦想家园 全新升级!门窗天使 v2021官方版,保护您的家居安全
全新升级!门窗天使 v2021官方版,保护您的家居安全 创想3D家居设计 v2.0.0全新升级版,打造您的梦想家居
创想3D家居设计 v2.0.0全新升级版,打造您的梦想家居 全新升级!三维家3D云设计软件v2.2.0,打造您的梦想家园!
全新升级!三维家3D云设计软件v2.2.0,打造您的梦想家园! 全新升级!Sweet Home 3D官方版v7.0.2,打造梦想家园的室内装潢设计软件
全新升级!Sweet Home 3D官方版v7.0.2,打造梦想家园的室内装潢设计软件 优化后的标题
优化后的标题 最新版躺平设
最新版躺平设 每平每屋设计
每平每屋设计 [pCon planne
[pCon planne Ehome室内设
Ehome室内设 家居设计软件
家居设计软件 微信公众号
微信公众号

 抖音号
抖音号

 联系我们
联系我们
 常见问题
常见问题



