如何用硬盘装系统win7,小编告诉你如何镜像安装win7系统
分类:windows7教程 发布时间:2017-11-15 10:59:01
虽然说U盘安装系统是比较火,但是要论最简单、最方便的的方法就是用硬盘安装了。但是必须在保证能进入系统的前提下,才能够进行本地硬盘安装Win7系统,那么如何了来使用硬盘来安装win7系统呢?不懂的用户,没关系,来看看小编的硬盘装系统win7的方法便可了。
大家比较常见的系统安装方法一般是光盘安装方法,而现如今,不再用使用光盘直接本地安装,连光盘和光盘刻录功夫都生下来了。是的,光盘安装的方法已经渐渐退休了,而硬盘安装win7系统的方法,速度最快。下面,小编就来跟大家说说如何用硬盘装系统win7的方法。
如何用硬盘装系统win7
可以深度技术官网上下载win7镜像
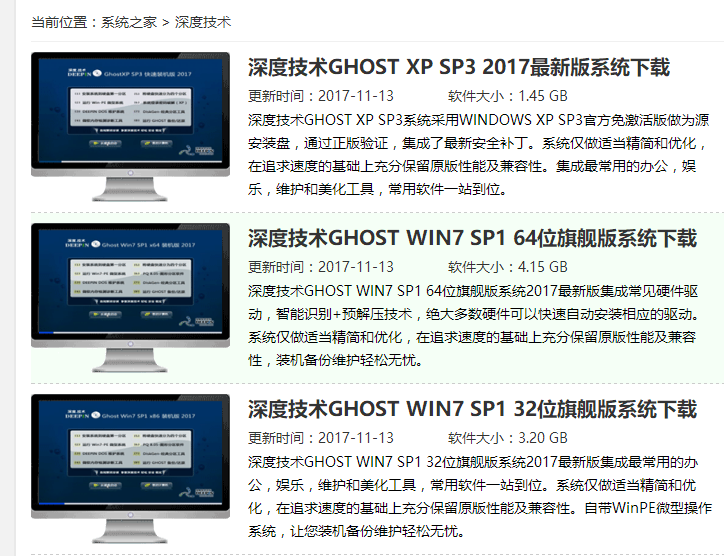
硬盘装系统系统软件图解1
将win7安装包解压出来后会有下图的文件
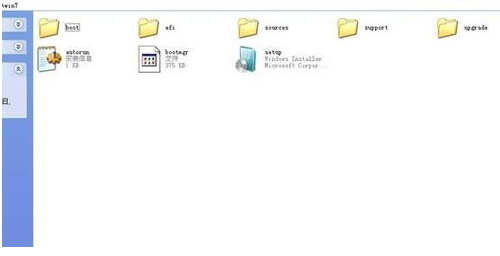
硬盘装系统系统软件图解2
将这些文件复制到一个非系统盘的根目录下,系统盘大多数都是C盘,根目录就是某个磁盘,如E盘双击后进去的界面
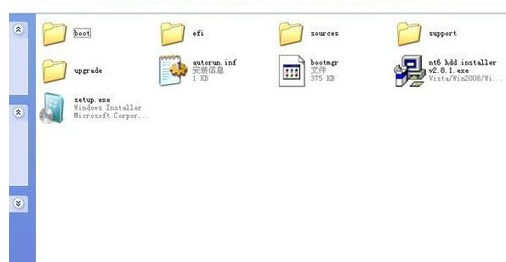
硬盘装系统系统软件图解3
下载NT6 HDD Installer软件,下载后放到之前存放win7安装文件的盘符的根目录,就是和win7的安装文件放到一起 。
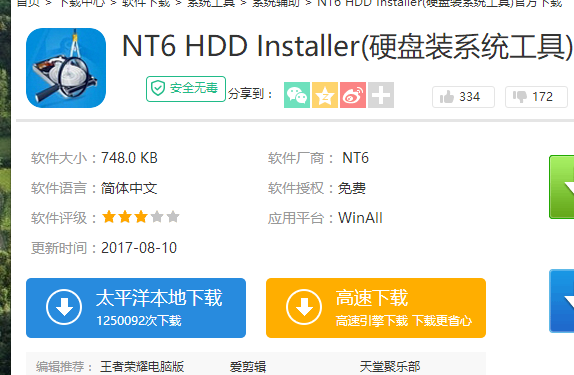
win7系统软件图解4
运行NT6 HDD Installer,会出现下面的窗口,如果您现在的系统是XP可以选择1,如果是vista或者win7选择2,选择后按回车开始安装,1秒钟左右结束,之后就是重启系统了。
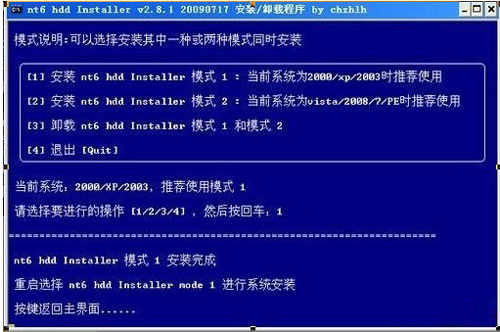
硬盘装系统系统软件图解5
选择新出来的nt6 hdd Installer mode 1选项。
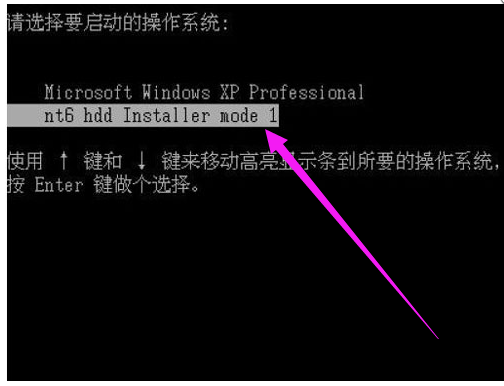
安装系统系统软件图解6
开始安装。
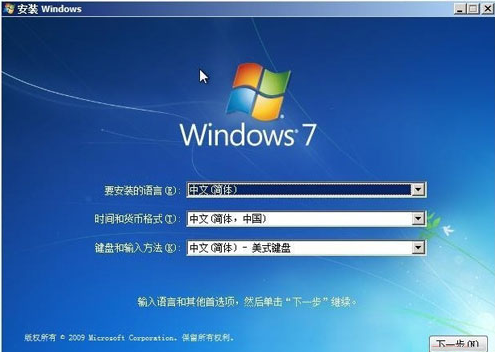
安装系统系统软件图解7
点击:现在安装。

硬盘系统软件图解8
勾选:接受许可条款,点击:下一步。
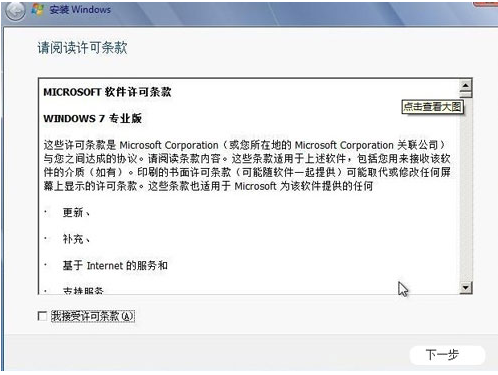
硬盘系统软件图解9
最好选择自定义安装,选择第一个升级安装会变得非常缓慢
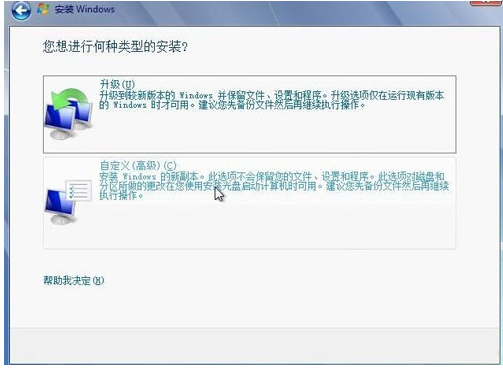
win7系统软件图解10
选择右下角的“驱动器选项(高级)”按照安装提示下一步操作就行了。
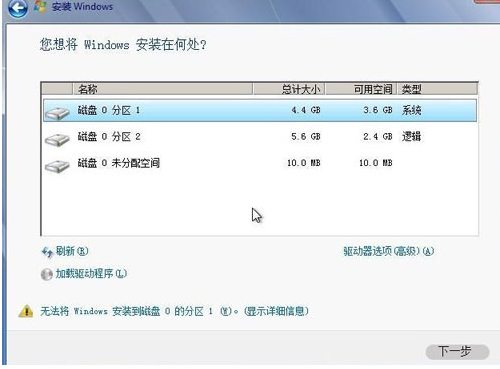
硬盘装系统系统软件图解11
选择好分区后,点击“下一步”
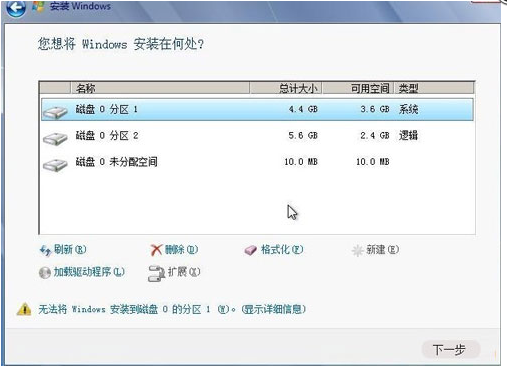
安装系统系统软件图解12
点击“确定”
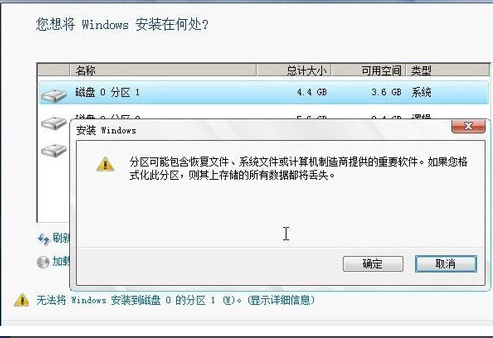
win7系统软件图解13
以上就是使用硬盘装系统win7的操作方法了。






 立即下载
立即下载



 魔法猪一健重装系统win10
魔法猪一健重装系统win10
 装机吧重装系统win10
装机吧重装系统win10
 系统之家一键重装
系统之家一键重装
 小白重装win10
小白重装win10
 杜特门窗管家 v1.2.31 官方版 - 专业的门窗管理工具,提升您的家居安全
杜特门窗管家 v1.2.31 官方版 - 专业的门窗管理工具,提升您的家居安全 免费下载DreamPlan(房屋设计软件) v6.80,打造梦想家园
免费下载DreamPlan(房屋设计软件) v6.80,打造梦想家园 全新升级!门窗天使 v2021官方版,保护您的家居安全
全新升级!门窗天使 v2021官方版,保护您的家居安全 创想3D家居设计 v2.0.0全新升级版,打造您的梦想家居
创想3D家居设计 v2.0.0全新升级版,打造您的梦想家居 全新升级!三维家3D云设计软件v2.2.0,打造您的梦想家园!
全新升级!三维家3D云设计软件v2.2.0,打造您的梦想家园! 全新升级!Sweet Home 3D官方版v7.0.2,打造梦想家园的室内装潢设计软件
全新升级!Sweet Home 3D官方版v7.0.2,打造梦想家园的室内装潢设计软件 优化后的标题
优化后的标题 最新版躺平设
最新版躺平设 每平每屋设计
每平每屋设计 [pCon planne
[pCon planne Ehome室内设
Ehome室内设 家居设计软件
家居设计软件 微信公众号
微信公众号

 抖音号
抖音号

 联系我们
联系我们
 常见问题
常见问题



