电脑进不了系统,小编告诉你如何解决
分类:windows7教程 发布时间:2017-11-08 10:39:16
系统无法进去该怎么设置,那么身为电脑小白给怎么操作的呢?那该怎么办?接下来将由小编给大家带来系统无法进去的相关教程。希望可以帮助到大家
进不了系统出现这种情况该怎么办,其实进不了系统是很容易出现这种问题的,只要我们做到以下几个步骤,就可以解决这种问题了。
电脑进不了系统
电脑坏了进不去出现下图的提示,该怎么办呢?
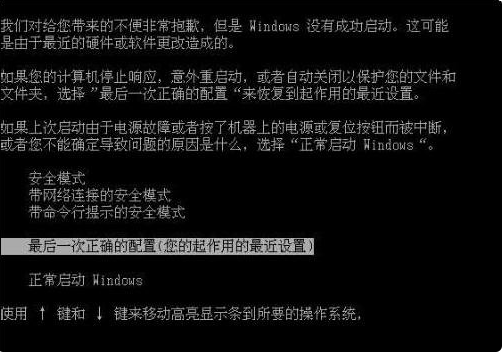
系统无法进去系统软件图解1
无论电脑怎么重启也无法正常开机,设置Bios、重插硬件、把内存条等等方法都试过了还是无法开机,
我建议你使用最简单的方法:使用装机吧U盘重装系统
U盘装windows需要准备的工具:
1.U盘一个,最好大于4G,U盘不建议带有重要资料
2.装机吧一键重装系统软件,官网下载地址:http://www.kkzj.com/
具体步骤:
第一步,插入U盘,点击U盘模式,
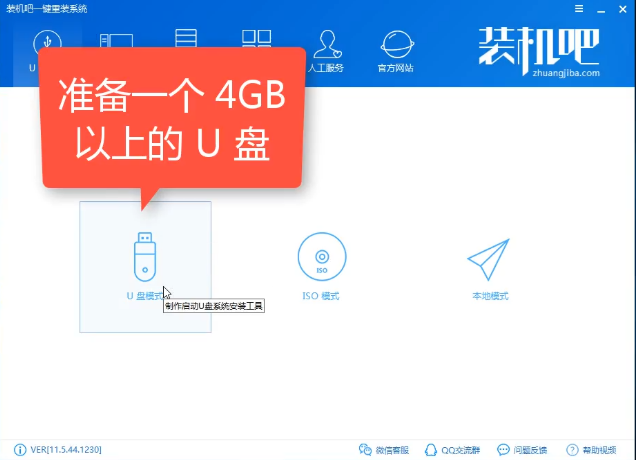
进不了系统系统软件图解2
第二步,点击一键制作
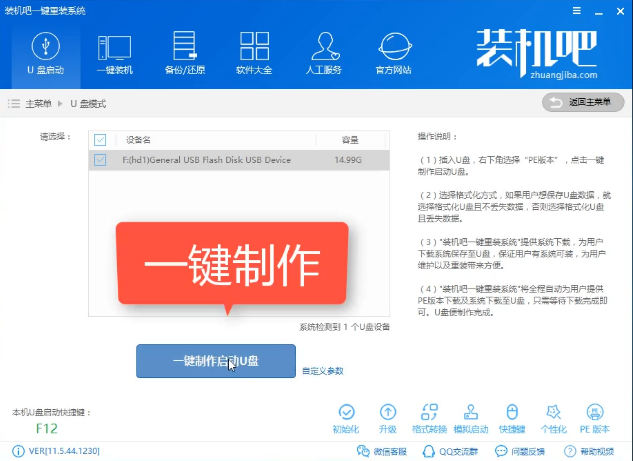
电脑进不去系统系统软件图解3
第三步,点击高级版
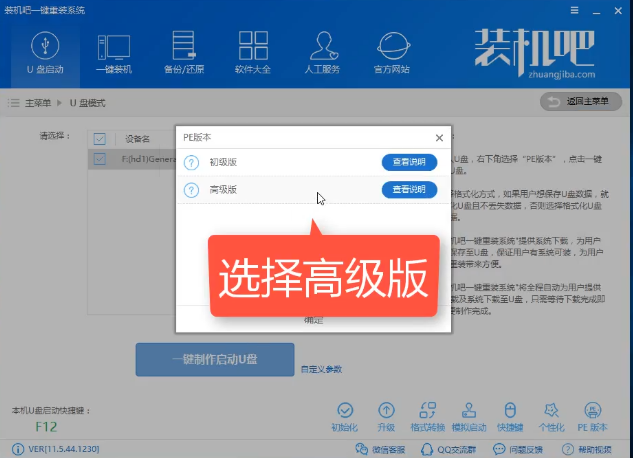
系统进不了系统软件图解4
第四步,选择格式化U盘并不丢失数据,点击确定
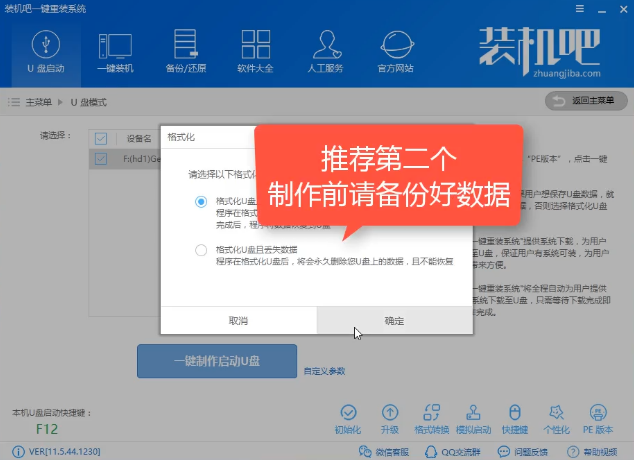
系统进不了系统软件图解5
第五步,选择好系统,点击下载系统且制作U盘。
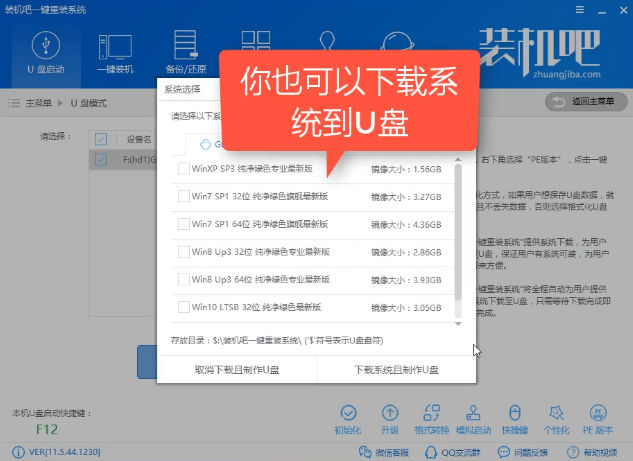
进不了系统系统软件图解6
下载所需文件中
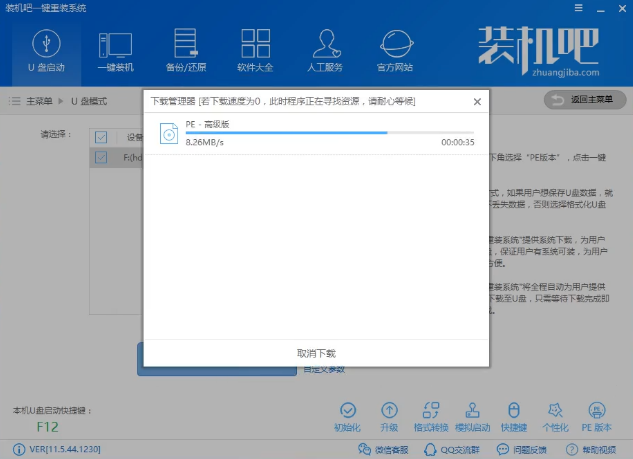
电脑进不去系统系统软件图解7
PE制作完成,点击确定

电脑进不去系统系统软件图解8
设置bios,确定好你对应的品牌,将bios设置u盘启动
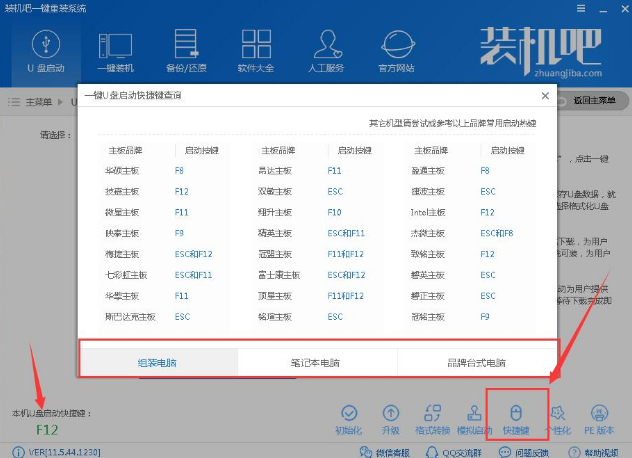
电脑进不去系统系统软件图解9
设置完成后,进入pe启动菜单,选择02进入PE
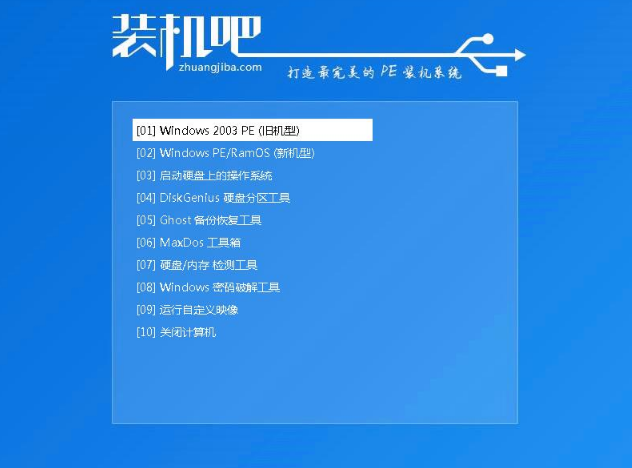
系统无法进去系统软件图解10
打开装机吧安装工具,可以看到有系统的信息,这里要注意的是目标分区是不是你的系统盘,确认无误后点击安装系统

进不了系统系统软件图解11
文件解压安装中
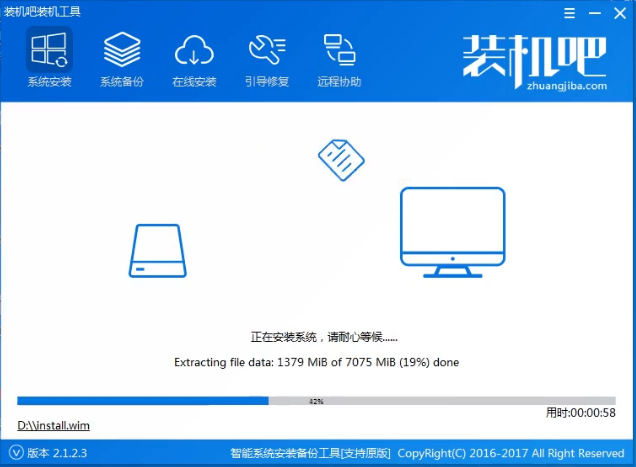
进不了系统系统软件图解12
部署系统中,请耐心等待

进不了系统系统软件图解13
安装完成,重启既可以使用
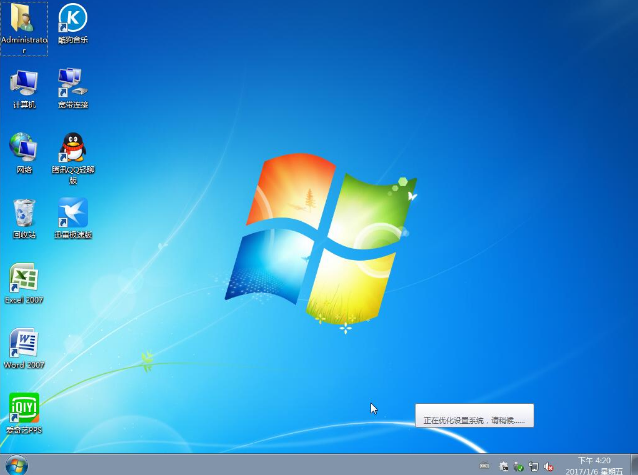
电脑进不去系统系统软件图解14
这样就可以解决无法进系统的问题了,而且重装只影响C盘,其他盘的文件都还在的哦。
如果对上述的教程还有疑问或不懂的地方可微信搜索官方公众号【U盘装机】,真人一对一客服为你解答。






 立即下载
立即下载







 魔法猪一健重装系统win10
魔法猪一健重装系统win10
 装机吧重装系统win10
装机吧重装系统win10
 系统之家一键重装
系统之家一键重装
 小白重装win10
小白重装win10
 杜特门窗管家 v1.2.31 官方版 - 专业的门窗管理工具,提升您的家居安全
杜特门窗管家 v1.2.31 官方版 - 专业的门窗管理工具,提升您的家居安全 免费下载DreamPlan(房屋设计软件) v6.80,打造梦想家园
免费下载DreamPlan(房屋设计软件) v6.80,打造梦想家园 全新升级!门窗天使 v2021官方版,保护您的家居安全
全新升级!门窗天使 v2021官方版,保护您的家居安全 创想3D家居设计 v2.0.0全新升级版,打造您的梦想家居
创想3D家居设计 v2.0.0全新升级版,打造您的梦想家居 全新升级!三维家3D云设计软件v2.2.0,打造您的梦想家园!
全新升级!三维家3D云设计软件v2.2.0,打造您的梦想家园! 全新升级!Sweet Home 3D官方版v7.0.2,打造梦想家园的室内装潢设计软件
全新升级!Sweet Home 3D官方版v7.0.2,打造梦想家园的室内装潢设计软件 优化后的标题
优化后的标题 最新版躺平设
最新版躺平设 每平每屋设计
每平每屋设计 [pCon planne
[pCon planne Ehome室内设
Ehome室内设 家居设计软件
家居设计软件 微信公众号
微信公众号

 抖音号
抖音号

 联系我们
联系我们
 常见问题
常见问题



