怎么让电脑不休眠,小编告诉你如何操作
分类:windows7教程 发布时间:2017-11-02 18:39:18
一些电脑用户遇到过,电脑开机以后,如果在30分钟内没有任何操作的话,电脑系统就会自动进入睡眠状态。但有些朋友出于某些原因不希望电脑自动休眠,希望电脑一直亮着。那么怎么让电脑不休眠呢?下面小编来告诉大家解决这个问题的方法吧!
我们在使用电脑过后,想要让数据继续保存,但是却无法使用电脑的情况之下,电脑会通过休眠的状态关闭网络的运行以及供电的模式。但是,如果对于工作人员,这种休眠方式是非常麻烦的,因为要唤醒休眠的电脑,是相对耗费时间的哦。怎么让电脑不休眠呢?下面,小编就跟大家分享电脑不休眠的操作方法。
怎么让电脑不休眠
点击“开始菜单”按钮,然后点击“设置”选项
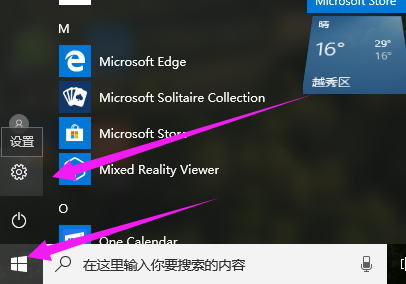
系统不休眠系统软件图解1
点击“系统”
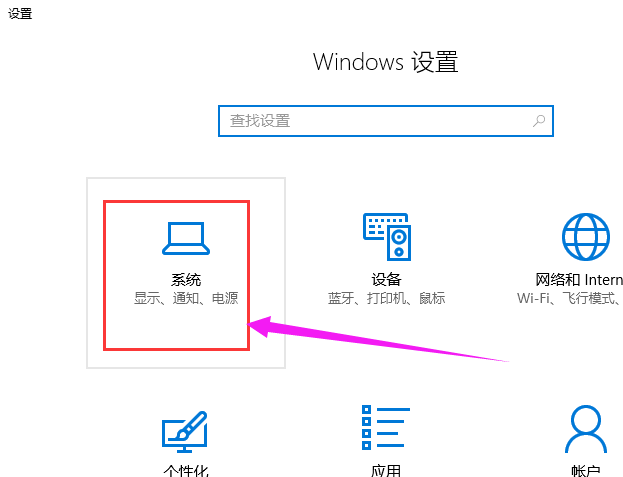
系统不休眠系统软件图解2
点击“电源和睡眠”选项打开
在右侧找到“睡眠”选项,下面选择:从不。
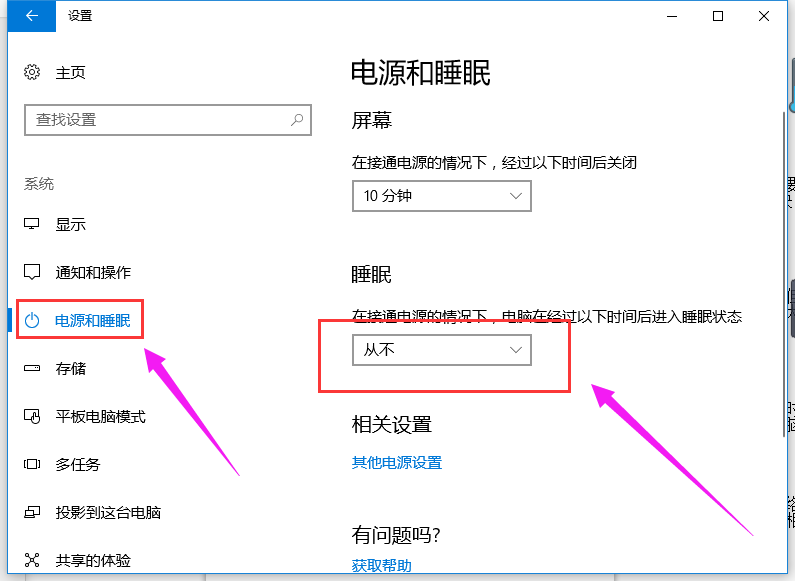
系统不休眠系统软件图解3
方法二:
鼠标右击鼠标右击菜单,然后点击“电源选项”
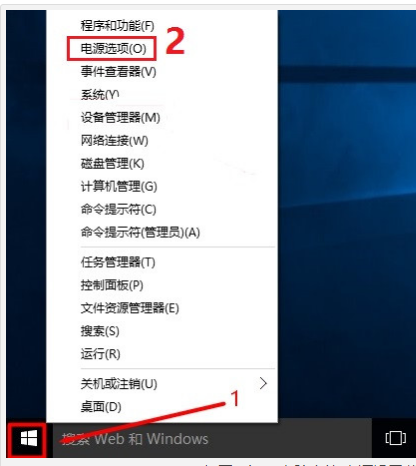
系统不休眠系统软件图解4
点击左侧“更改计算机睡眠时间”
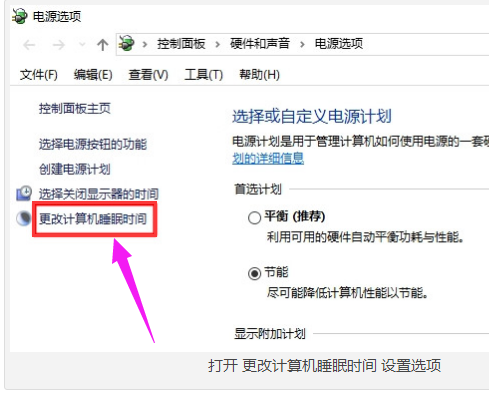
系统不休眠系统软件图解5
在“是计算机进入睡眠状态”后面选择:从不,点击“保存修改”
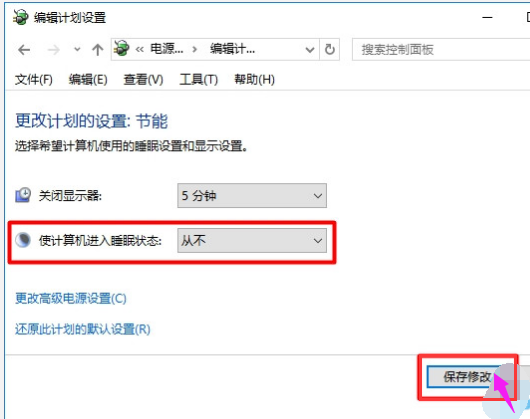
不休眠系统软件图解6
以上就是让电脑不休眠的操作方法了。






 立即下载
立即下载







 魔法猪一健重装系统win10
魔法猪一健重装系统win10
 装机吧重装系统win10
装机吧重装系统win10
 系统之家一键重装
系统之家一键重装
 小白重装win10
小白重装win10
 杜特门窗管家 v1.2.31 官方版 - 专业的门窗管理工具,提升您的家居安全
杜特门窗管家 v1.2.31 官方版 - 专业的门窗管理工具,提升您的家居安全 免费下载DreamPlan(房屋设计软件) v6.80,打造梦想家园
免费下载DreamPlan(房屋设计软件) v6.80,打造梦想家园 全新升级!门窗天使 v2021官方版,保护您的家居安全
全新升级!门窗天使 v2021官方版,保护您的家居安全 创想3D家居设计 v2.0.0全新升级版,打造您的梦想家居
创想3D家居设计 v2.0.0全新升级版,打造您的梦想家居 全新升级!三维家3D云设计软件v2.2.0,打造您的梦想家园!
全新升级!三维家3D云设计软件v2.2.0,打造您的梦想家园! 全新升级!Sweet Home 3D官方版v7.0.2,打造梦想家园的室内装潢设计软件
全新升级!Sweet Home 3D官方版v7.0.2,打造梦想家园的室内装潢设计软件 优化后的标题
优化后的标题 最新版躺平设
最新版躺平设 每平每屋设计
每平每屋设计 [pCon planne
[pCon planne Ehome室内设
Ehome室内设 家居设计软件
家居设计软件 微信公众号
微信公众号

 抖音号
抖音号

 联系我们
联系我们
 常见问题
常见问题



