小编告诉你电脑tplink无线路由器怎么设置
分类:windows7教程 发布时间:2017-10-10 14:37:28
tp-link无线路由器可以让我们在家里、单位简单轻松的上网,再也不用为拖住长长的网线而烦恼,无线路由器的设置方式与有线的路由器设置大体一样,只是多了一步关于无线网络的设置。那么电脑tplink无线路由器怎么设置呢?来看看下面的操作流程就会明白了。
电脑上网都是用网线,手机上网都是用无线网,无线网都是用无线路由发射出来的,新买回来的路由器肯定是要先设置一下的,那么你会设置tplink无线路由器么?不会的小伙伴下面就跟着装修之家装修网小编一起来看一下tplink无线路由器怎么设置吧。
电脑tplink无线路由器怎么设置图文教程
硬件连接:
1、用网线将计算机直接连接到路由器LAN口。也可以将路由器的LAN口和局域网中的集线器或交换机通过网线相连,如下图所示。
2、用网线将路由器WAN口和xDSL/Cable Modem或以太网相连,如下图所示。
3、连接好电源,路由器将自行启动。

设置路由器界面1
设置计算机:
1、点击开始——控制面板——网络和internet——网络和共享中心——更改适配器——本地连接——属性,
2、双击“internet协议版本(TCP/IPv4)”,选择“自动获取IP地址”、“自动获得DNS服务器地址”,确定完成。在3、windowsXP系统中设置:右键网上邻居——属性——右键本地连接——属性——双击“internet协议(TCP/IP)”,选择“自动获取IP地址”、“自动获得DNS服务器地址”,
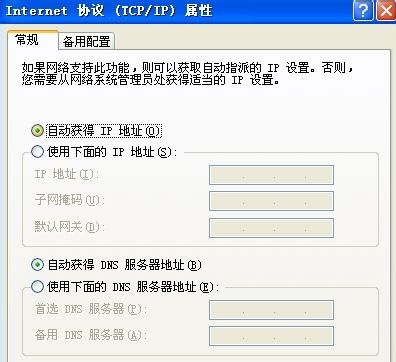
设置路由器界面2
设置路由器:
1、打开浏览器,输入“192.168.1.1”,然后回车,
2、输入tp-link的用户名和密码,一般初始用户名和密码为:admin。进入路由器设置页面,点击“下一步,选择上网方式”,继续下一步,
3、设置上网参数,然后继续下一步,设置无线参数,在此可以设置自己的无线用户名和密码,SSID是无线网络用户名的意思,PSK是设置无线网络密码的地方,然后下一步,
4、点击“重启”完成设置。
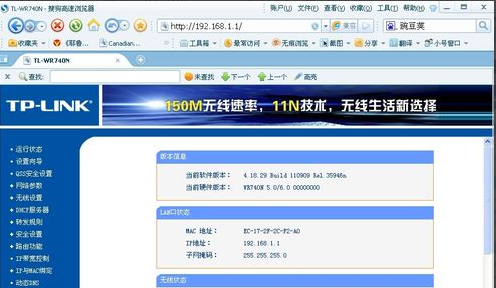
设置路由器界面3
其他的无线参数设置:
在打开的“192.168.1.1”窗口左侧的“无线设置”里
各种“无线安全设置”的选择、无线MAC地址过滤、无线高级设置等。根据自己的需要设置。
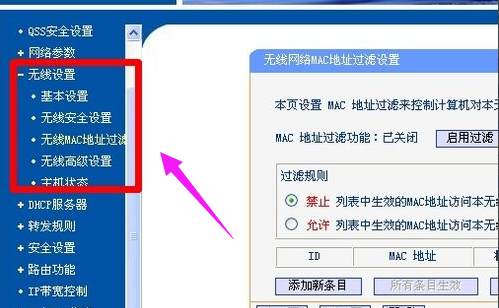
设置路由器界面4
无线网络的连接:
1、首先确保打开计算机的无线功能,然后右键单击桌面右下角的无线网络图标,
2、点击“查看可用的无线网络——刷新网络列表”,选择自己设置的网络,输入密码。
3、如果是在windows7里,点击桌面右下角无线图标,选择自己设置的无线网络,输入密码。
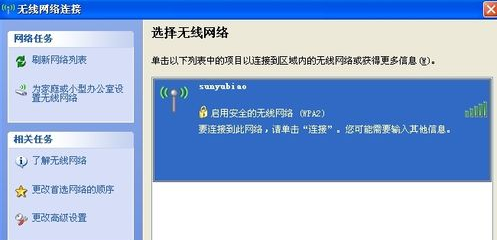
设置路由器界面5
以上就是电脑tplink无线路由器设置的一些步骤了。实际操作过后才知道会如何,有需要的用户可以试着操作。






 立即下载
立即下载







 魔法猪一健重装系统win10
魔法猪一健重装系统win10
 装机吧重装系统win10
装机吧重装系统win10
 系统之家一键重装
系统之家一键重装
 小白重装win10
小白重装win10
 杜特门窗管家 v1.2.31 官方版 - 专业的门窗管理工具,提升您的家居安全
杜特门窗管家 v1.2.31 官方版 - 专业的门窗管理工具,提升您的家居安全 免费下载DreamPlan(房屋设计软件) v6.80,打造梦想家园
免费下载DreamPlan(房屋设计软件) v6.80,打造梦想家园 全新升级!门窗天使 v2021官方版,保护您的家居安全
全新升级!门窗天使 v2021官方版,保护您的家居安全 创想3D家居设计 v2.0.0全新升级版,打造您的梦想家居
创想3D家居设计 v2.0.0全新升级版,打造您的梦想家居 全新升级!三维家3D云设计软件v2.2.0,打造您的梦想家园!
全新升级!三维家3D云设计软件v2.2.0,打造您的梦想家园! 全新升级!Sweet Home 3D官方版v7.0.2,打造梦想家园的室内装潢设计软件
全新升级!Sweet Home 3D官方版v7.0.2,打造梦想家园的室内装潢设计软件 优化后的标题
优化后的标题 最新版躺平设
最新版躺平设 每平每屋设计
每平每屋设计 [pCon planne
[pCon planne Ehome室内设
Ehome室内设 家居设计软件
家居设计软件 微信公众号
微信公众号

 抖音号
抖音号

 联系我们
联系我们
 常见问题
常见问题



