小编告诉你电脑反应慢怎么处理
分类:windows7教程 发布时间:2017-09-28 06:33:46
如果你想了解关于电脑反应慢怎么处理的内容,为了更好的帮助大家了解电脑反应慢怎么处理,今天小编将分享一个关于电脑反应慢怎么处理,希望能帮助到大家。
电脑反应慢怎么处理?相信很多朋友碰到了都还是束手无策,只能拿到电脑店里去修理,其实在拿去之前,我们自己还是可以尝试抢救一下的,至于怎么抢救?接下来小编分享我电脑反应慢怎么处理的解决方法给大家吧。
电脑反应慢怎么处理
1. 检查病毒和木马软件
有病毒或木马程序也会使得电脑运行速度,建议使用360或用系统自带等安全软件定期查杀病毒和木马。
方法:运行Windows Defender或第三方的杀毒程序来进行查杀。

电脑慢界面1
2. 减少开机加载的启动项
启动的程序越多,运行越慢,开机的时候有很多程序会自动启动,这其中有很多是没有必要的,但在安装的时候被设置了开机自动启动,这个我们是可以关闭掉的。
方法:「开始」→「运行」 →输入「msconfig」→「启动」 去掉不必要的启动项。
再或者使用第三方管理软件对开机优化管理
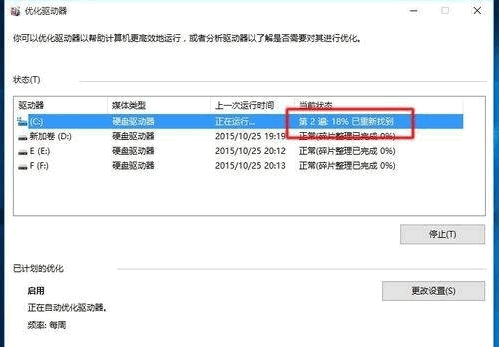
电脑慢界面2
3. 定期进行碎片整理
长时间未对硬盘进行清理,磁盘碎片的积累会导致电脑运行速度下降,我们需要定期的清理磁盘碎片。
方法:双击「我的电脑」 →右键点击要清理的磁盘→「属性」→「工具」→找到「碎片整理」→开始整理→「分析」 →「整理」 。
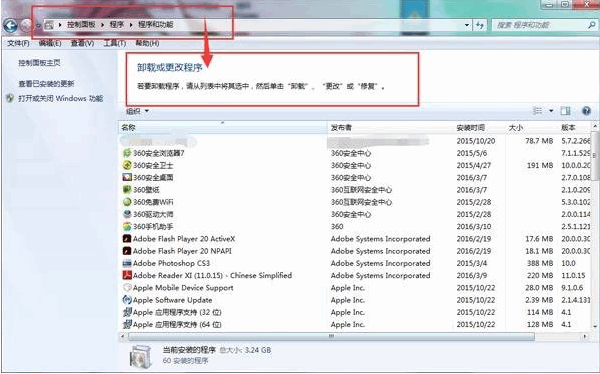
电脑慢界面3
4. 卸载不需要的软件和服务
下载了很多的软件也没有多大用处,这些无用的软件将占据大量的内存,继而影响着运行速度,我们可以将其卸载
方法:双击「我的电脑」→进入「控制面板」 →程序→卸载应用程序,将一些不常用的内容卸载掉。同时,在这里也可以选择「打开或关闭Windows功能」,关闭一些不常用的Windows预装服务。
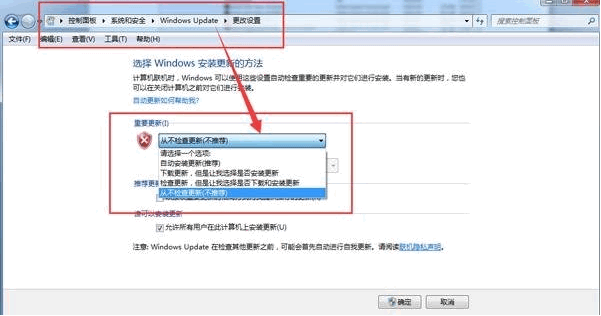
电脑慢界面4
5. 关闭自动更新
电脑总是自动更新,占用着运行空间,我们可以将其关闭,在空闲的时候在自己进行更新。
方法:双击「我的电脑」→打开「控制面板」→「自动更新」 →选「关闭自动更新」 。
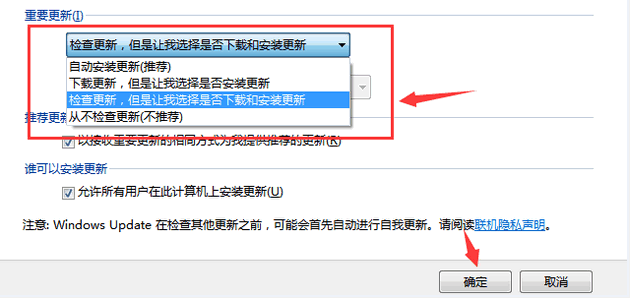
电脑慢界面5
6. 增加内存
反应慢主要还是内存不足导致的,我们增加一个内存卡是非常有效的解决方法,如果你要装4GB以上的内存,就需要将系统装为64位的才可以流畅的运行。

电脑慢界面6
7. 采用硬件加速
硬件垃圾也是影响着电脑运行的一个重要因素,所以也需要我们对其进行定期的垃圾清理。
方法:下载第三方软件「鲁大师」 →选择「清理优化」→进行硬件垃圾清理
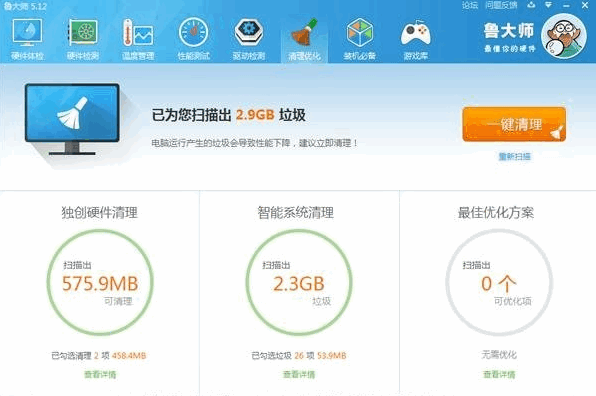
电脑慢界面7
以上就是电脑反应慢怎么处理的详细教程,希望可以帮助到你。






 立即下载
立即下载







 魔法猪一健重装系统win10
魔法猪一健重装系统win10
 装机吧重装系统win10
装机吧重装系统win10
 系统之家一键重装
系统之家一键重装
 小白重装win10
小白重装win10
 杜特门窗管家 v1.2.31 官方版 - 专业的门窗管理工具,提升您的家居安全
杜特门窗管家 v1.2.31 官方版 - 专业的门窗管理工具,提升您的家居安全 免费下载DreamPlan(房屋设计软件) v6.80,打造梦想家园
免费下载DreamPlan(房屋设计软件) v6.80,打造梦想家园 全新升级!门窗天使 v2021官方版,保护您的家居安全
全新升级!门窗天使 v2021官方版,保护您的家居安全 创想3D家居设计 v2.0.0全新升级版,打造您的梦想家居
创想3D家居设计 v2.0.0全新升级版,打造您的梦想家居 全新升级!三维家3D云设计软件v2.2.0,打造您的梦想家园!
全新升级!三维家3D云设计软件v2.2.0,打造您的梦想家园! 全新升级!Sweet Home 3D官方版v7.0.2,打造梦想家园的室内装潢设计软件
全新升级!Sweet Home 3D官方版v7.0.2,打造梦想家园的室内装潢设计软件 优化后的标题
优化后的标题 最新版躺平设
最新版躺平设 每平每屋设计
每平每屋设计 [pCon planne
[pCon planne Ehome室内设
Ehome室内设 家居设计软件
家居设计软件 微信公众号
微信公众号

 抖音号
抖音号

 联系我们
联系我们
 常见问题
常见问题



