小编告诉你win7怎么重装系统
分类:windows7教程 发布时间:2017-09-27 17:54:33
电脑遭受病毒入侵而出现问题也是有可能发生的事情,当我们无法解决时,就只能进行系统重装了,由于重装系统win7的方法有很多,比如硬盘装系统,U盘装系统,光盘装系统等。想知道怎么操作重装win7系统吗?现在就来说说怎么重装系统win7。
由于操作失误错删了一些系统程序,导致系统win7无法正常运行,可以通过系统重装的方法来进行解决,但是没有光盘,那么win7系统如何重装呢?有的人不知道怎么重装win7,小编就来演示一遍吧。
win7怎么重装系统解说
在网上搜索魔法猪一键重装并下载。
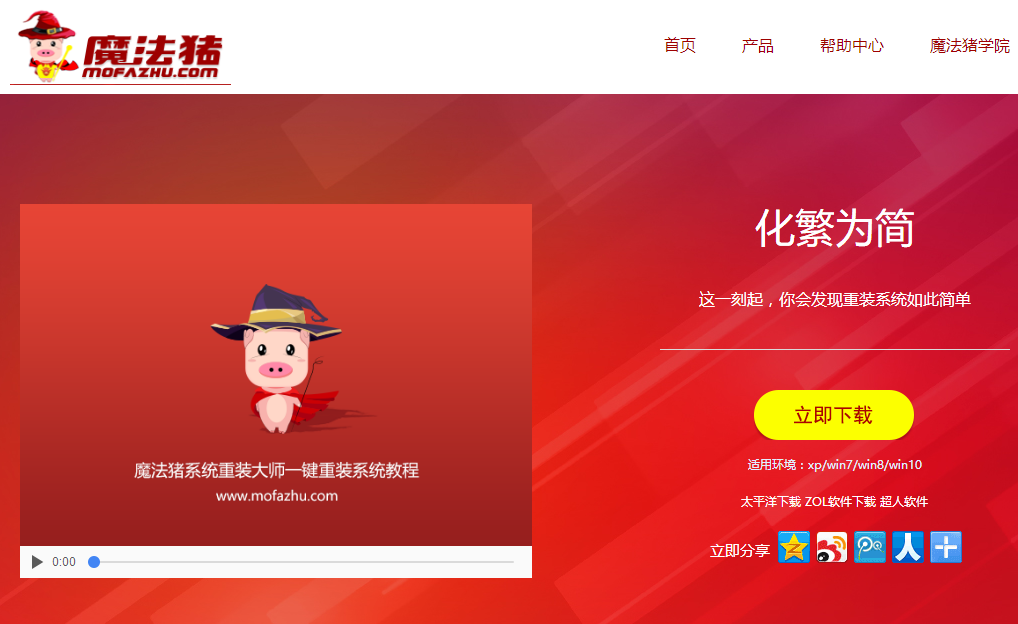
win7界面1
安装系统前确保磁盘至少有两个以上的磁盘分区。
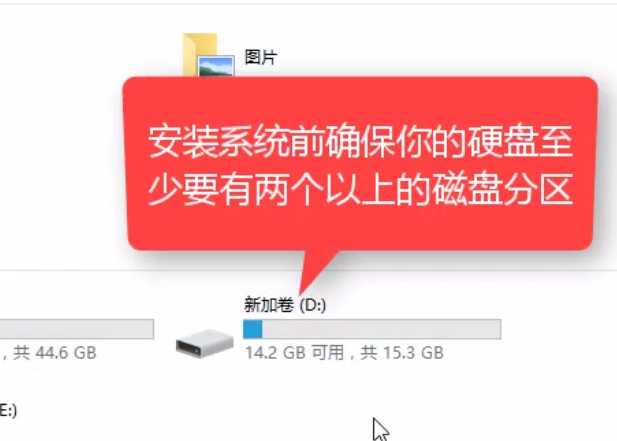
win7界面2
安装魔法猪一键重装系统软件,(安装前先把安全卫士或者杀毒工具先关闭掉,避免安装失败)安装好后,打开,选择一键装机下的系统重装。
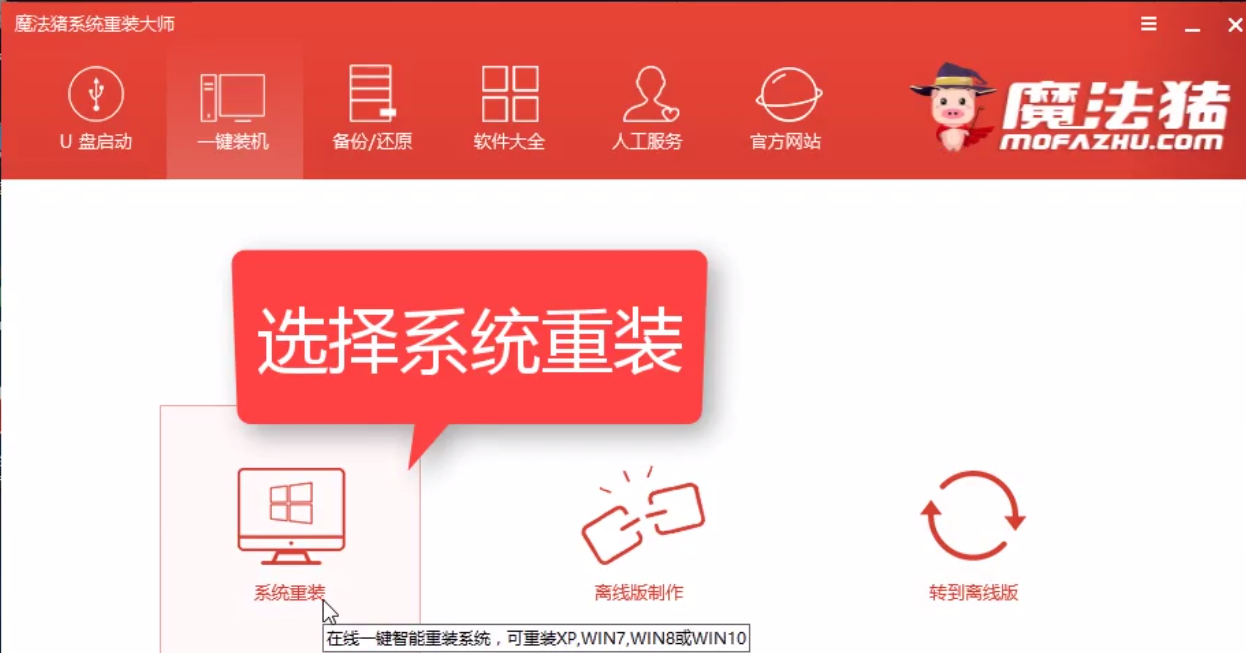
win7界面3
该工具自动检测Windows版本
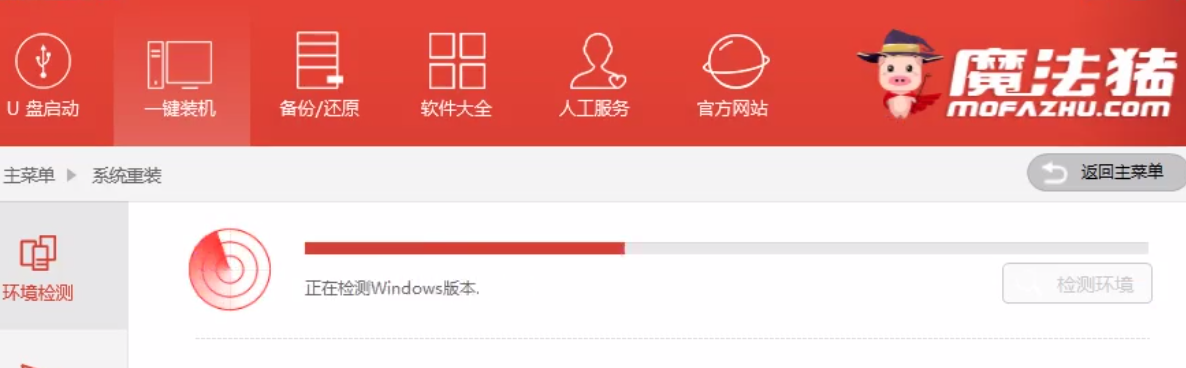
win7界面4
确保分区形式为MBR(win7系统必须的分区格式)
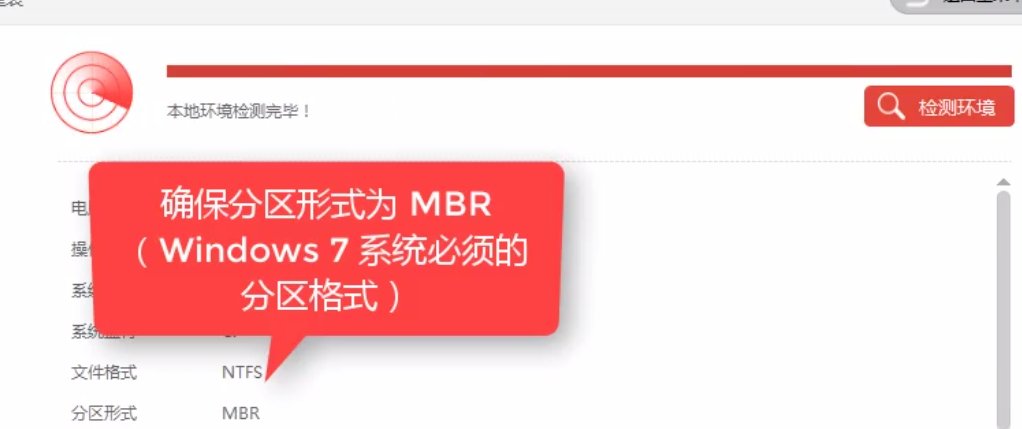
win7界面5
点击“下一步”
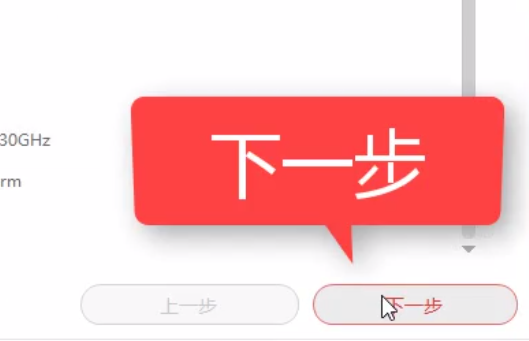
win7界面6
在列表中选择想要的安装的系统版本。
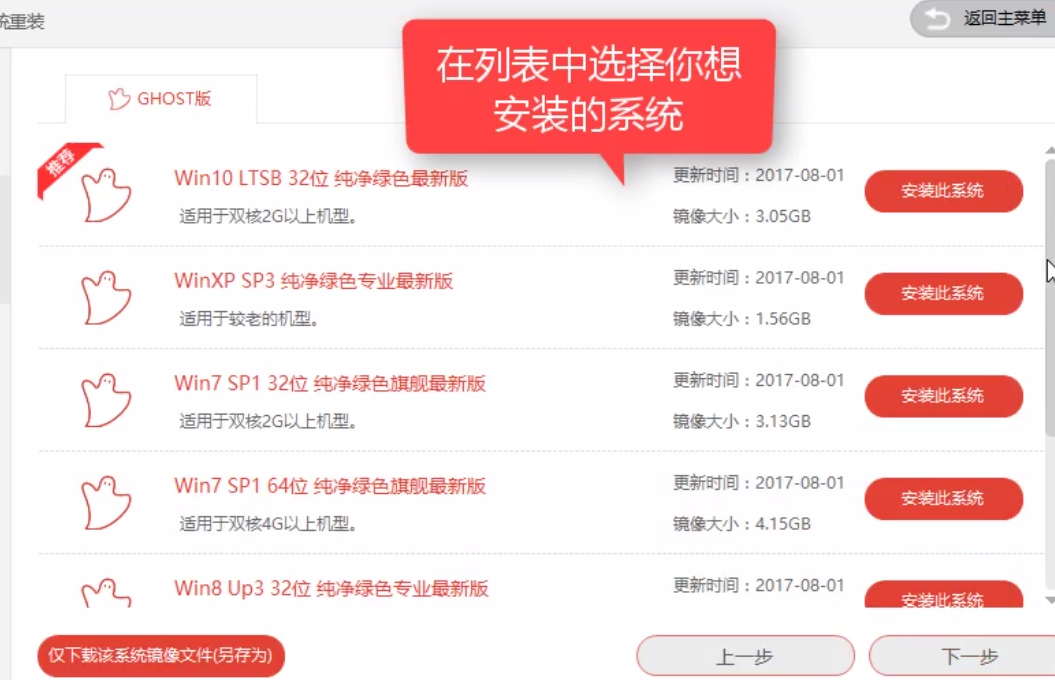
win7界面7
也可以单独下载镜像文件,保存到想要的位置。
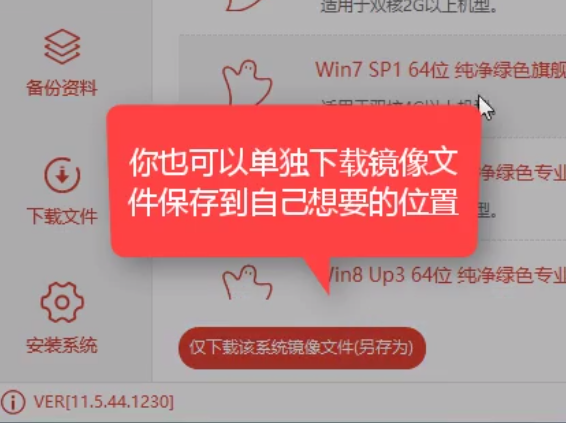
win7界面8
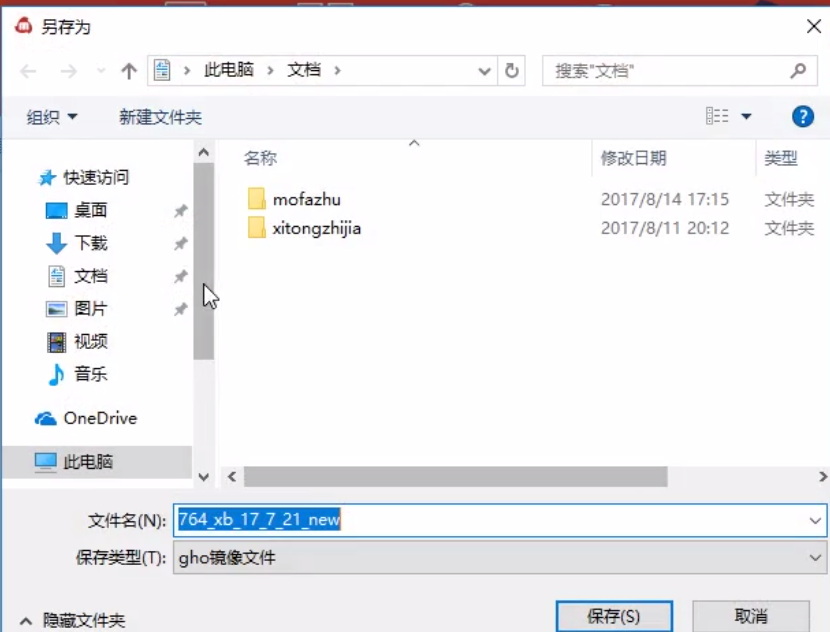
win7界面9
在这里。我们选择win7 64位,点击“安装此系统”
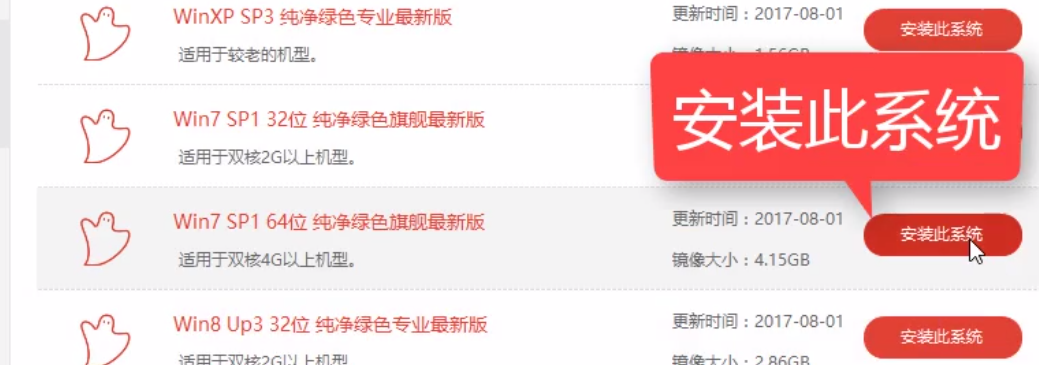
win7界面10
在该界面,勾选需要保存的文档。
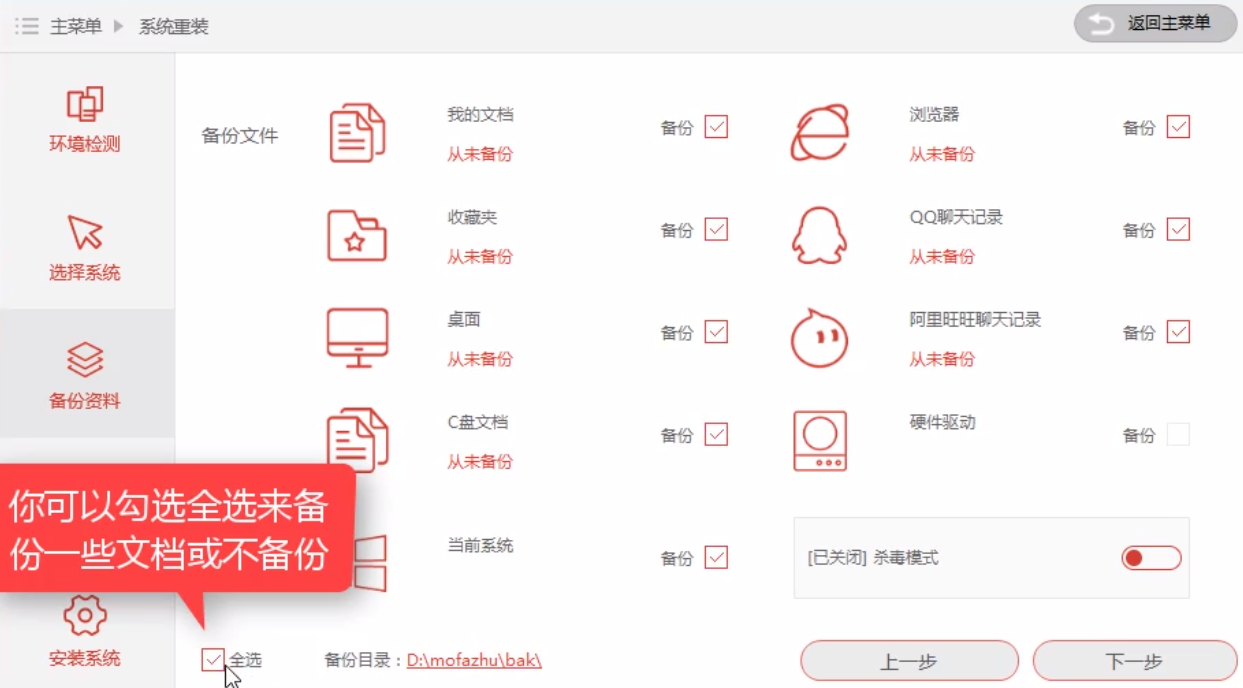
win7界面11
弹出的对话框中,我们点击“安装系统”
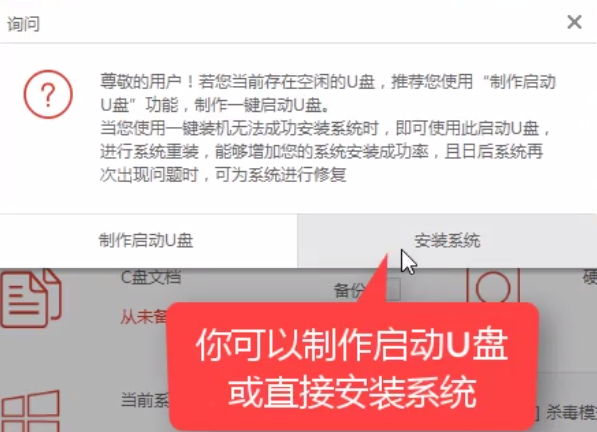
win7界面12
系统开始下载,需要一些时间。
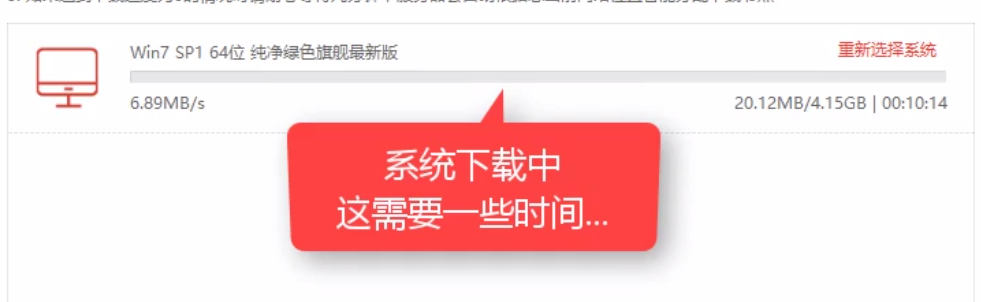
win7界面13
系统下载完毕后,我们点击“立即重启”
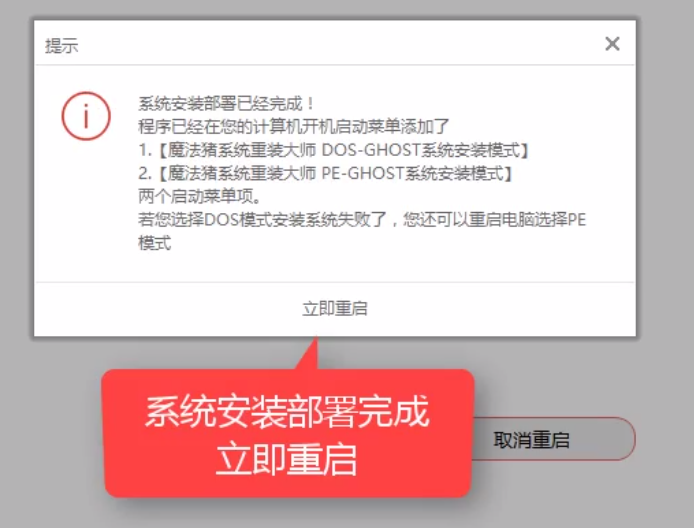
win7界面14
系统在重新启动中
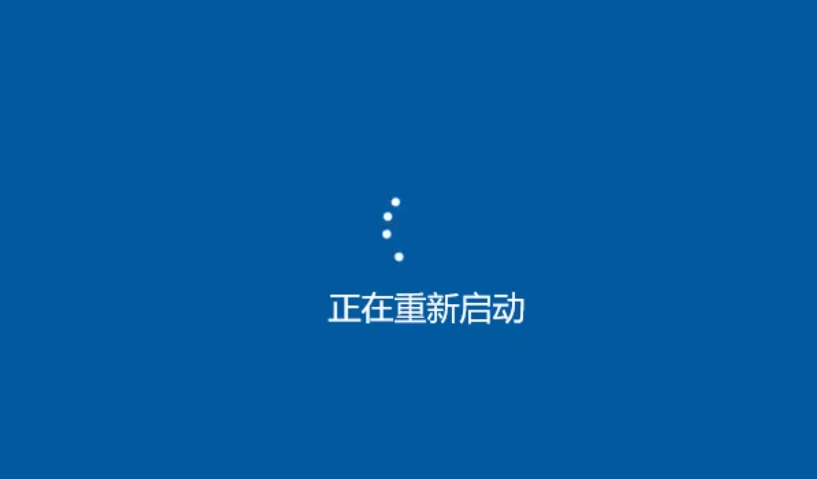
win7界面15

win7界面16
按热键进入启动界面,在这里我们选择,第二个,按回车。
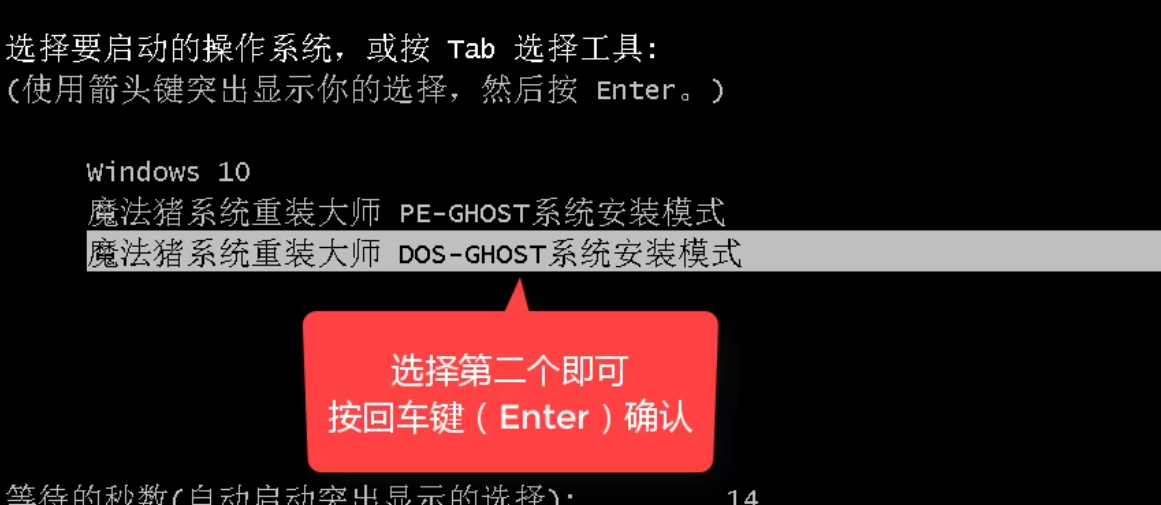
win7界面17
系统安装部署完成,立即重启。
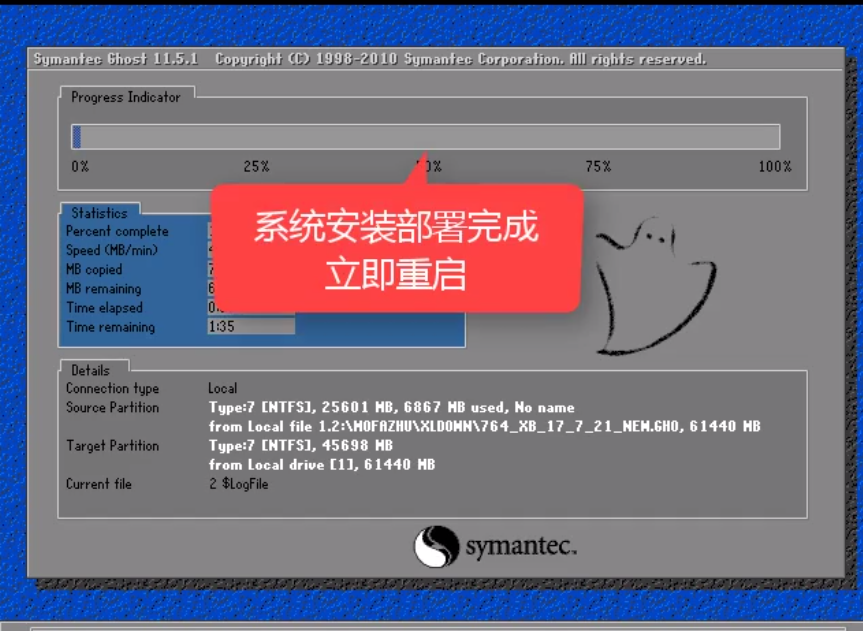
win7界面18

win7界面19
安装程序安装设备。
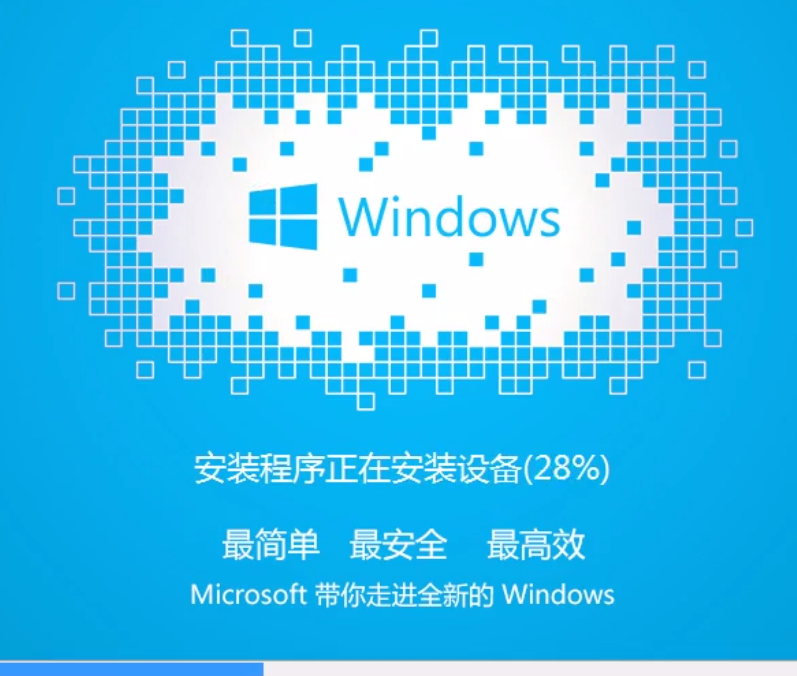
win7界面20
进入win7欢迎界面。

win7界面21
安装win7系统完成。

win7界面22
至此,win7怎么重装系统的操作全部完成。






 立即下载
立即下载







 魔法猪一健重装系统win10
魔法猪一健重装系统win10
 装机吧重装系统win10
装机吧重装系统win10
 系统之家一键重装
系统之家一键重装
 小白重装win10
小白重装win10
 杜特门窗管家 v1.2.31 官方版 - 专业的门窗管理工具,提升您的家居安全
杜特门窗管家 v1.2.31 官方版 - 专业的门窗管理工具,提升您的家居安全 免费下载DreamPlan(房屋设计软件) v6.80,打造梦想家园
免费下载DreamPlan(房屋设计软件) v6.80,打造梦想家园 全新升级!门窗天使 v2021官方版,保护您的家居安全
全新升级!门窗天使 v2021官方版,保护您的家居安全 创想3D家居设计 v2.0.0全新升级版,打造您的梦想家居
创想3D家居设计 v2.0.0全新升级版,打造您的梦想家居 全新升级!三维家3D云设计软件v2.2.0,打造您的梦想家园!
全新升级!三维家3D云设计软件v2.2.0,打造您的梦想家园! 全新升级!Sweet Home 3D官方版v7.0.2,打造梦想家园的室内装潢设计软件
全新升级!Sweet Home 3D官方版v7.0.2,打造梦想家园的室内装潢设计软件 优化后的标题
优化后的标题 最新版躺平设
最新版躺平设 每平每屋设计
每平每屋设计 [pCon planne
[pCon planne Ehome室内设
Ehome室内设 家居设计软件
家居设计软件 微信公众号
微信公众号

 抖音号
抖音号

 联系我们
联系我们
 常见问题
常见问题



