小编告诉你电脑内存不足怎么办
分类:windows7教程 发布时间:2017-09-21 11:54:44
使用的电脑就了之后,可能会遇到系统提示内存不足的情况,或许是因为由于当时打开很多应用程序,耗尽了内存容量,从而出现这么样一个提示信息。那么我们该如何解决电脑内存不足的问题呢?
当我们在运行比较大的软件或者游戏时候,就可能会在电脑屏幕上看到电脑内存不足的提示,从而影响了我们的正常操作,那么我们该怎么解决电脑内存不足的情况呢?下面小编给大家分享一篇电脑内存不足的解决方案。
电脑内存不足怎么办
按下Ctrl + Alt +Delete打开任务管理器,找到其中无用的闲置的进程。
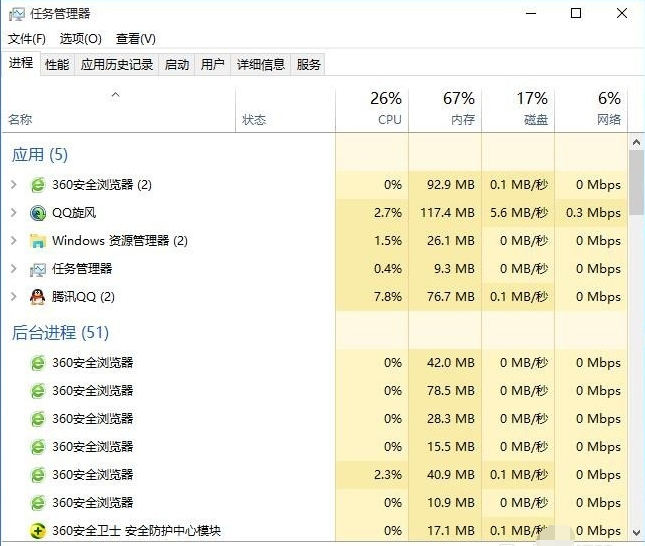
电脑内存界面1
选中该进程,按下快捷键Alt + E可以快速关闭进程(也可以右击关闭)
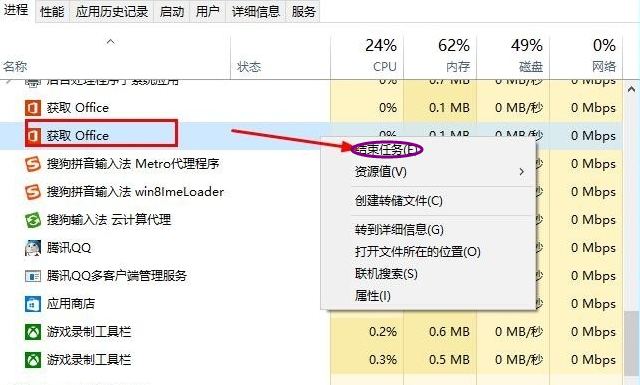
电脑内存界面2
当遇到提示:您的电脑虚拟内存不足或设置太低,影响电脑性能
首先,点击win10任务栏的小白花,点击【我的电脑】
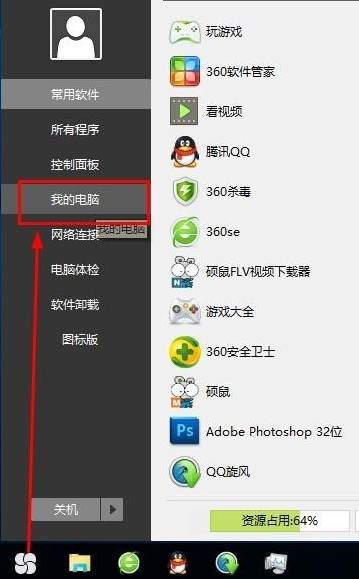
电脑内存界面3
在【此电脑】右击,选择【属性】
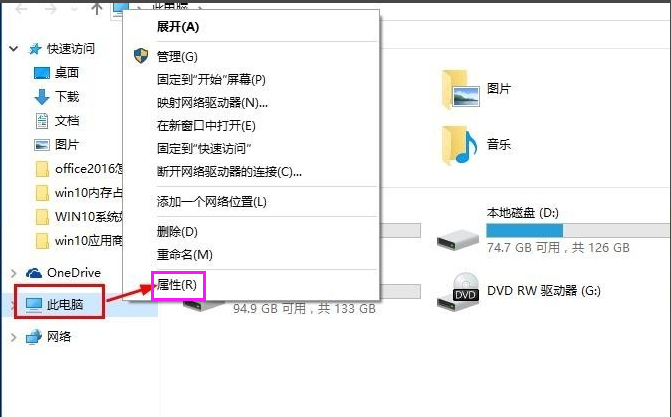
电脑内存界面4
点击【高级系统设置】
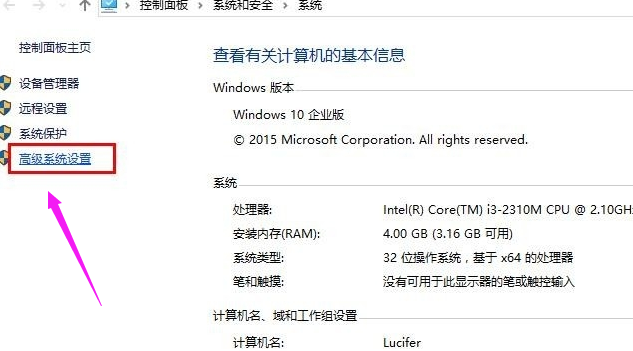
电脑内存界面5
选择【高级】选项卡,点击【设置】
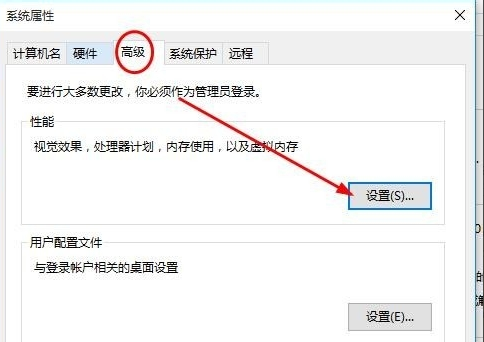
电脑内存界面6
选择【高级】选项卡,再点击【更改】
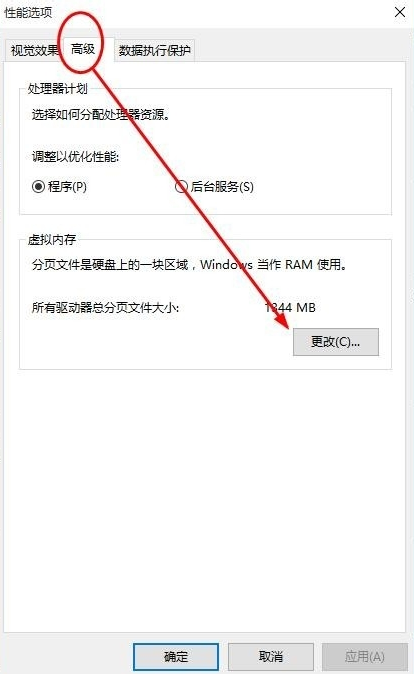
电脑内存界面7
点击剩余存储空间比较大的磁盘,比如E盘,勾选【自定义大小】,将初始大小和最大值大小都设置为2048,然后点击【设置】
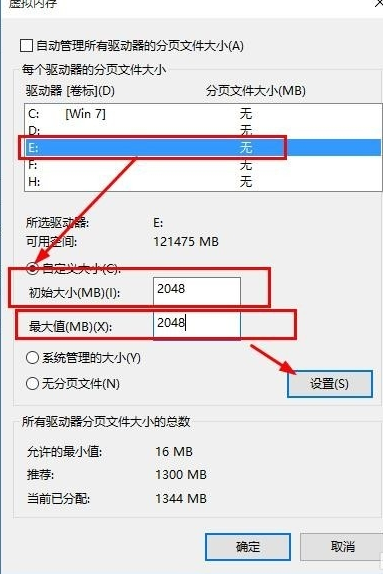
电脑内存界面8
点击【确定】,重启电脑。
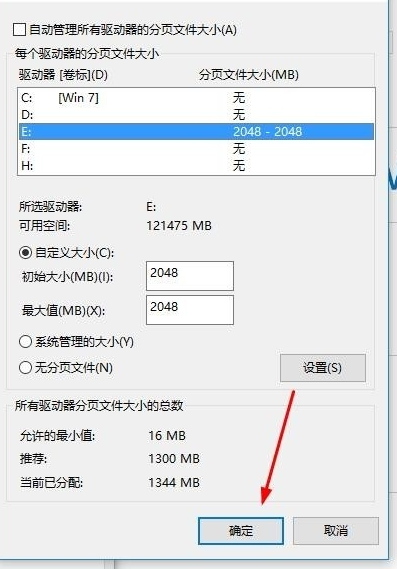
电脑内存界面9
好了,以上就是电脑内存不足的解决办法了。






 立即下载
立即下载







 魔法猪一健重装系统win10
魔法猪一健重装系统win10
 装机吧重装系统win10
装机吧重装系统win10
 系统之家一键重装
系统之家一键重装
 小白重装win10
小白重装win10
 杜特门窗管家 v1.2.31 官方版 - 专业的门窗管理工具,提升您的家居安全
杜特门窗管家 v1.2.31 官方版 - 专业的门窗管理工具,提升您的家居安全 免费下载DreamPlan(房屋设计软件) v6.80,打造梦想家园
免费下载DreamPlan(房屋设计软件) v6.80,打造梦想家园 全新升级!门窗天使 v2021官方版,保护您的家居安全
全新升级!门窗天使 v2021官方版,保护您的家居安全 创想3D家居设计 v2.0.0全新升级版,打造您的梦想家居
创想3D家居设计 v2.0.0全新升级版,打造您的梦想家居 全新升级!三维家3D云设计软件v2.2.0,打造您的梦想家园!
全新升级!三维家3D云设计软件v2.2.0,打造您的梦想家园! 全新升级!Sweet Home 3D官方版v7.0.2,打造梦想家园的室内装潢设计软件
全新升级!Sweet Home 3D官方版v7.0.2,打造梦想家园的室内装潢设计软件 优化后的标题
优化后的标题 最新版躺平设
最新版躺平设 每平每屋设计
每平每屋设计 [pCon planne
[pCon planne Ehome室内设
Ehome室内设 家居设计软件
家居设计软件 微信公众号
微信公众号

 抖音号
抖音号

 联系我们
联系我们
 常见问题
常见问题



