工具活动小编激密教您怎么打开隐藏文件夹
分类:windows7教程 发布时间:2017-09-18 13:54:46
我们将文件隐藏后怎么打开隐藏文件夹你知道吗?很多时候我们无意间将文件隐藏起来了,但不知道怎么恢复,今天小编将教大家怎么打开隐藏文件夹。希望能帮得上大家。
很多朋友都想要知道怎么打开隐藏文件夹,其实打开隐藏文件夹的方法是非常简单的,如果大家想要学习的话,小编当然会教大家怎么打开隐藏文件夹!下面就给大家带来打开隐藏文件夹图文教程吧。
要打开隐藏文件夹,首先我们先将文件夹隐藏起来,
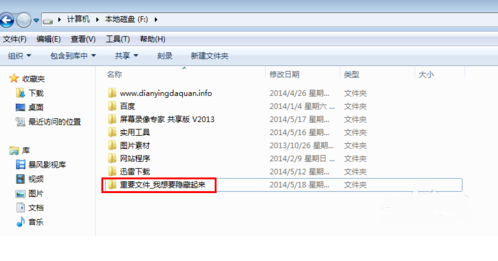
隐藏文件界面1
鼠标右键点击一个文件选择【属性】,在常规一栏中点击【隐藏】,再点击应用。
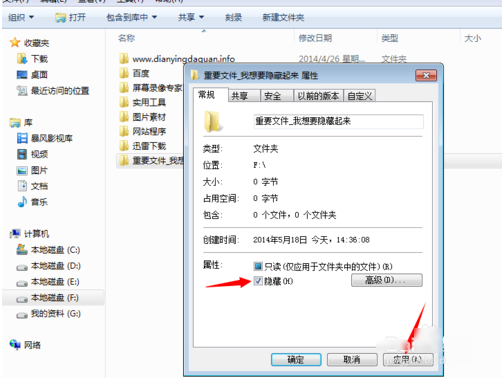
隐藏文件界面2
我们可以看到文件夹已经被隐藏起来了

隐藏文件界面3
接下来我们开始演示怎么打开隐藏文件夹,依然还是在刚刚隐藏的文件的文件夹,点击工具再点击【文件夹选项】
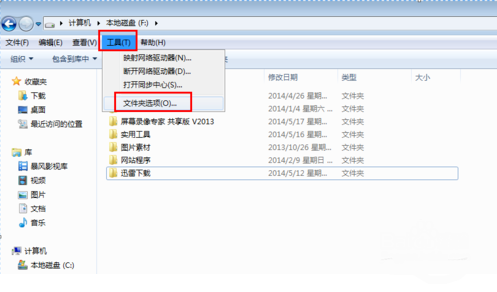
隐藏文件界面4
下一步,在弹窗中点击查看,在选择【隐藏文件和文件夹】选项
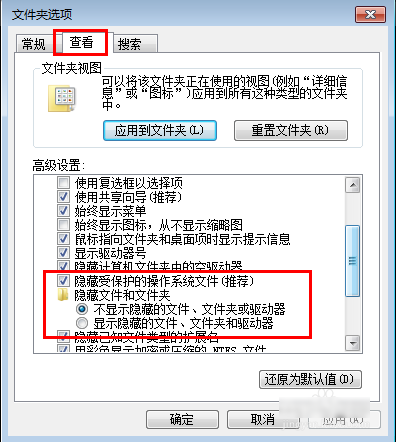
隐藏文件界面5
勾选里面的【显示隐藏的文件、文件夹和驱动器】再点击应用

隐藏文件界面6
我们就可以看到,被隐藏的文件夹已经出来了,我们就可以打开了
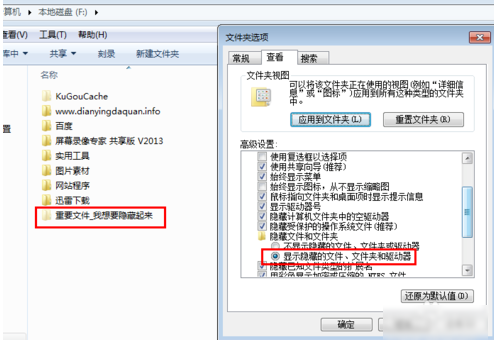
隐藏文件界面7
以上就是文件夹被隐藏了该怎么打开隐藏文件夹的小技巧,不知道你是否学会了呢?






 立即下载
立即下载







 魔法猪一健重装系统win10
魔法猪一健重装系统win10
 装机吧重装系统win10
装机吧重装系统win10
 系统之家一键重装
系统之家一键重装
 小白重装win10
小白重装win10
 杜特门窗管家 v1.2.31 官方版 - 专业的门窗管理工具,提升您的家居安全
杜特门窗管家 v1.2.31 官方版 - 专业的门窗管理工具,提升您的家居安全 免费下载DreamPlan(房屋设计软件) v6.80,打造梦想家园
免费下载DreamPlan(房屋设计软件) v6.80,打造梦想家园 全新升级!门窗天使 v2021官方版,保护您的家居安全
全新升级!门窗天使 v2021官方版,保护您的家居安全 创想3D家居设计 v2.0.0全新升级版,打造您的梦想家居
创想3D家居设计 v2.0.0全新升级版,打造您的梦想家居 全新升级!三维家3D云设计软件v2.2.0,打造您的梦想家园!
全新升级!三维家3D云设计软件v2.2.0,打造您的梦想家园! 全新升级!Sweet Home 3D官方版v7.0.2,打造梦想家园的室内装潢设计软件
全新升级!Sweet Home 3D官方版v7.0.2,打造梦想家园的室内装潢设计软件 优化后的标题
优化后的标题 最新版躺平设
最新版躺平设 每平每屋设计
每平每屋设计 [pCon planne
[pCon planne Ehome室内设
Ehome室内设 家居设计软件
家居设计软件 微信公众号
微信公众号

 抖音号
抖音号

 联系我们
联系我们
 常见问题
常见问题



