工具活动小编激密教您怎么设置电脑定时关机
分类:windows7教程 发布时间:2017-09-14 14:55:04
很多时候我们的电脑还需要工作多一段,但是人已经要离开了,不理它的话则会一直开着机,不仅浪费了资源也消耗了使用寿命,若是可以让它工作完就自动关机这样岂不就解决了这个问题了吗?但是具体要怎么才可以设置电脑定时关机呢?
你是否是那种每天下班电脑都会忘记关就走的人呢?今天小编将分享电脑定时关机的方法给你,希望可以帮助到你,不用再被人说是“大头虾”,另外若是觉得麻烦,我再推荐一款软件,简单好用。
电脑定时关机
点击开始菜单,点击所有程序,再依次选择选择附件---系统工具,
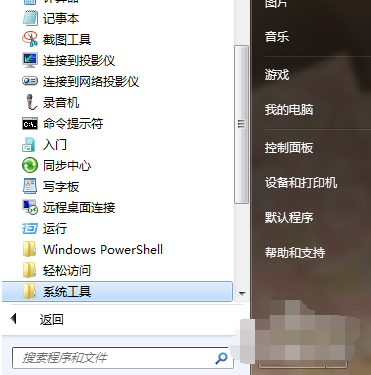
定时关机界面1
然后单击打开任务计划程序。
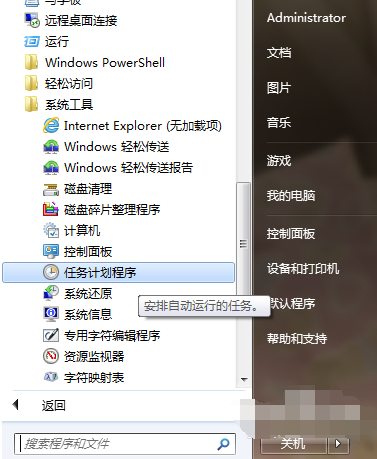
定时关机界面2
点击打开任务计划程序后,在最右边的操作框里选择创建基本任务,然后在创建基本任务对话框的名称一栏里填写“定时关机”,然后点击下一步
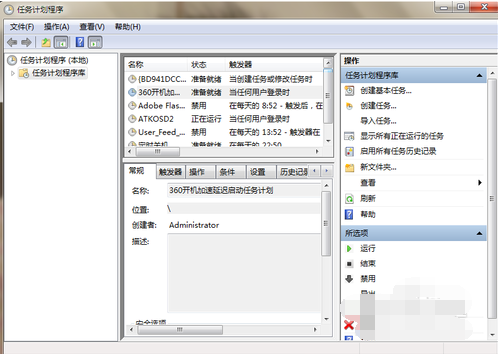
定时关机界面3
然后可以看到创建基本任务对话框
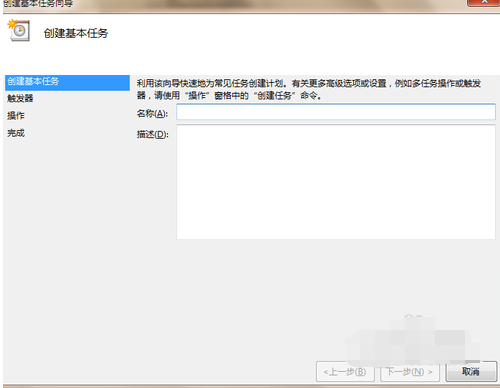
定时关机界面4
在名称一栏里填写“定时关机”,然后点击下一步
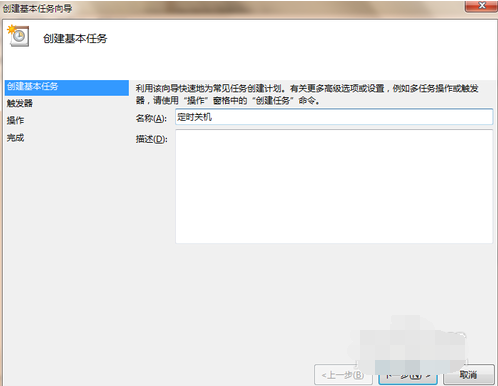
定时关机界面5
触发器一栏选择触发事件

定时关机界面6
每日一栏填写时间与周期
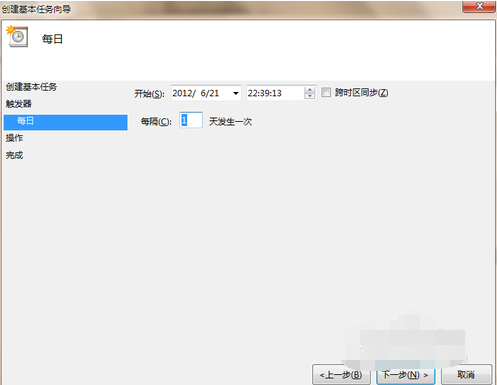
定时关机界面7
选择启动程序或者脚本,有无都可
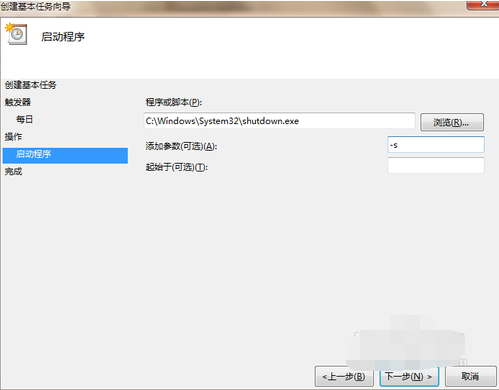
定时关机界面8
点击完成
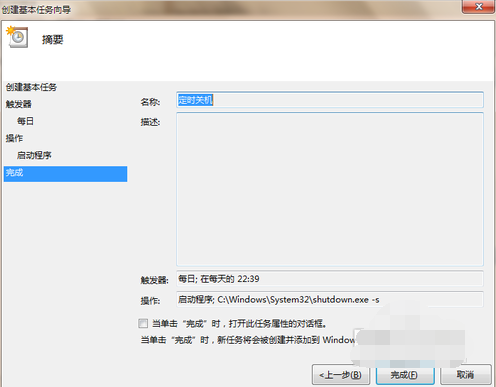
定时关机界面9
如果上图勾选了【当单击“完成”时,打开此任务属性的对话框】,会出现下图的内容,可以看到一些任务信息,
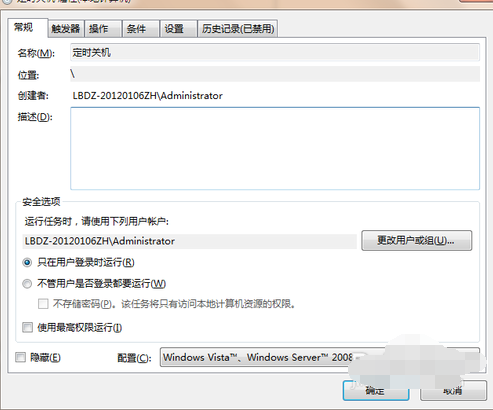
定时关机界面10
可以在任务管理库中查看你的任务,可以更改你的关机时间。
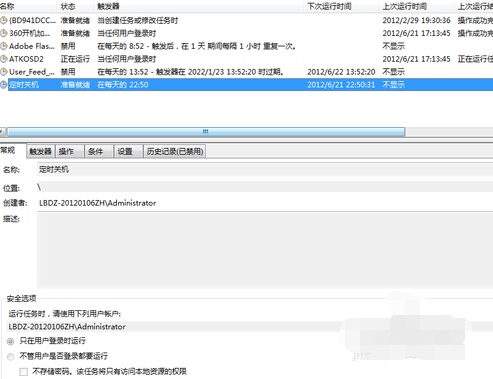
定时关机界面11
以上就是电脑定时关机的小技巧了,希望可以帮得到你。






 立即下载
立即下载







 魔法猪一健重装系统win10
魔法猪一健重装系统win10
 装机吧重装系统win10
装机吧重装系统win10
 系统之家一键重装
系统之家一键重装
 小白重装win10
小白重装win10
 杜特门窗管家 v1.2.31 官方版 - 专业的门窗管理工具,提升您的家居安全
杜特门窗管家 v1.2.31 官方版 - 专业的门窗管理工具,提升您的家居安全 免费下载DreamPlan(房屋设计软件) v6.80,打造梦想家园
免费下载DreamPlan(房屋设计软件) v6.80,打造梦想家园 全新升级!门窗天使 v2021官方版,保护您的家居安全
全新升级!门窗天使 v2021官方版,保护您的家居安全 创想3D家居设计 v2.0.0全新升级版,打造您的梦想家居
创想3D家居设计 v2.0.0全新升级版,打造您的梦想家居 全新升级!三维家3D云设计软件v2.2.0,打造您的梦想家园!
全新升级!三维家3D云设计软件v2.2.0,打造您的梦想家园! 全新升级!Sweet Home 3D官方版v7.0.2,打造梦想家园的室内装潢设计软件
全新升级!Sweet Home 3D官方版v7.0.2,打造梦想家园的室内装潢设计软件 优化后的标题
优化后的标题 最新版躺平设
最新版躺平设 每平每屋设计
每平每屋设计 [pCon planne
[pCon planne Ehome室内设
Ehome室内设 家居设计软件
家居设计软件 微信公众号
微信公众号

 抖音号
抖音号

 联系我们
联系我们
 常见问题
常见问题



