小编告诉你电脑分辨率调不过来怎么办
分类:windows7教程 发布时间:2017-08-18 13:58:51
电脑分辨率调不过来怎么办?那你一定不能错过小编的这种关于电脑分辨率调不过来怎么办的处理方法,实用才是检验一切的真理,心动了吗?那就跟着小编这个流程动起手来吧!
电脑分辨率调不过来怎么处理?你还在苦恼吗?小编这里有一套方法可以解决,随小编的这套电脑分辨率调不过来怎么处理的方案,操练起来吧。
电脑分辨率调不过来怎么办图文操作
首先,桌面空白处右键,选择菜单中的“屏幕分辨率”,查看屏幕的分辨率模式是不是支持。
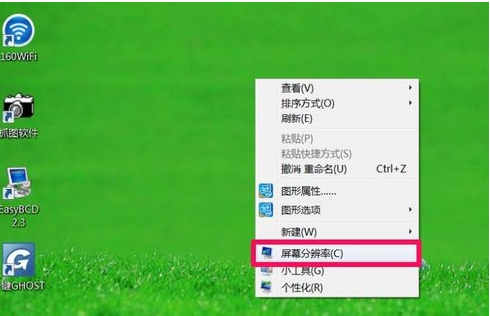
电脑分辨率调不过来怎么办界面1
进入更改显示器,点击“高级设置”,选择“适配器”,点击“列出所有模式”按钮,看看是否支持设置的分辨率,如果没有,表示不支持。
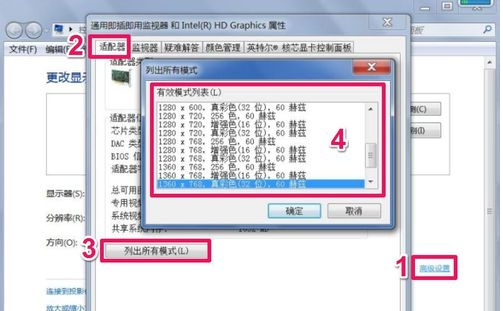
电脑分辨率调不过来怎么办界面2
采用了外接显示器,外接显示器采用了复制模式,分辨率只能设置为最大分辨率。
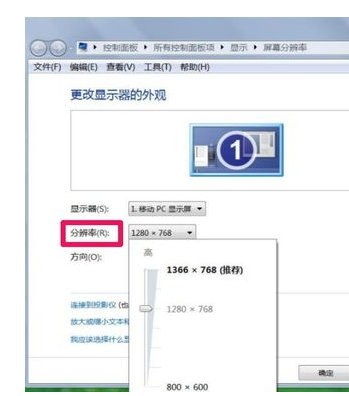
电脑分辨率调不过来怎么办界面3
最通常的情况,就是显卡的驱动程序损坏
右键,选择“管理
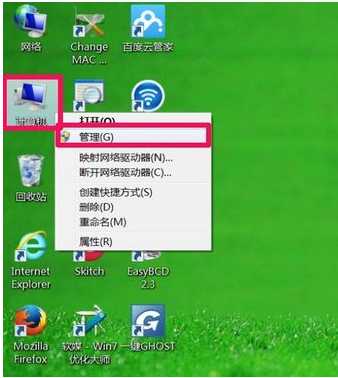
电脑分辨率调不过来怎么办界面4
选择“设置管理器”
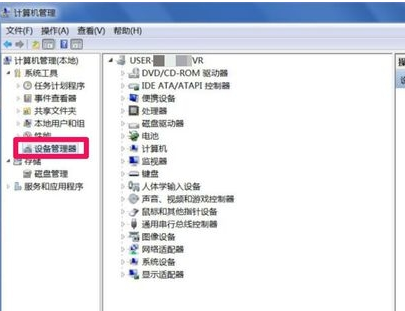
电脑分辨率调不过来怎么办界面5
找到“显示适配器”,看看是否有一个黄色的警示标志,如果有,则表示显卡驱动程序损坏,需要更新,在更新之前,卸载旧的驱动程序。
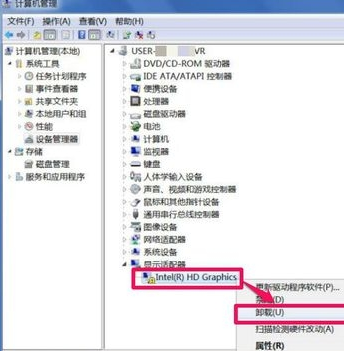
电脑分辨率调不过来怎么办界面6
在显卡上右键,选择“更新驱动程序”。
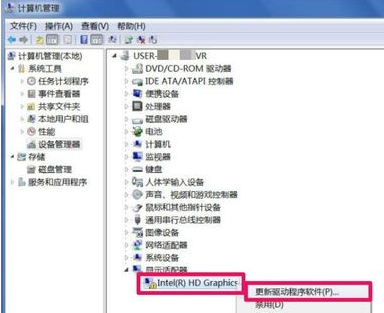
电脑分辨率调不过来怎么办界面7
进入更新向导窗口,选择第二项
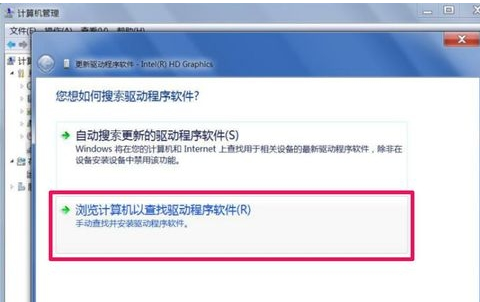
电脑分辨率调不过来怎么办界面8
填写要更新的驱动程序存储路径,不记得路径,点“浏览”
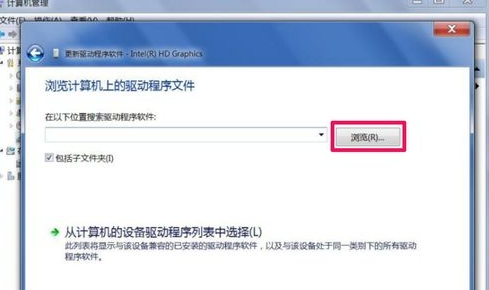
电脑分辨率调不过来怎么办界面9
找到备份的驱动程序,注意不能选择单个文件,选好后点击确定
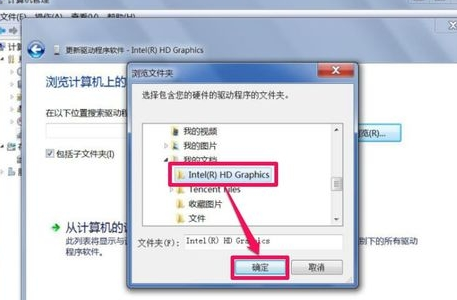
电脑分辨率调不过来怎么办界面10
勾选其下“包含子文件夹”,点击确定。
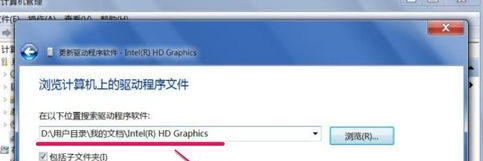
电脑分辨率调不过来怎么办界面11
网上下载相应的驱动
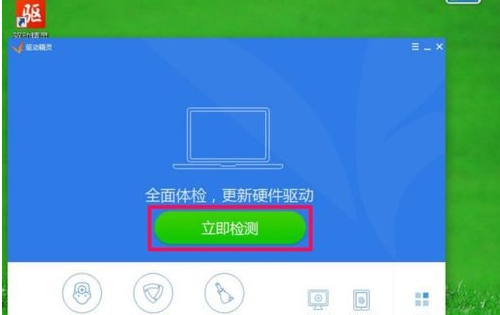
电脑分辨率调不过来怎么办界面12
检测完后,点击“查看所有驱动程序”更新驱动。
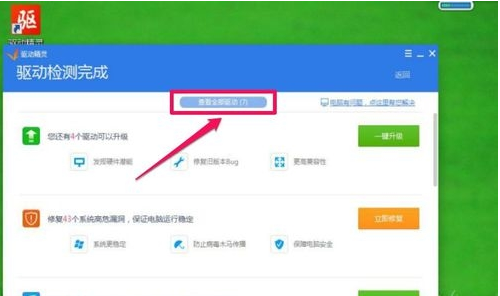
电脑分辨率调不过来怎么办界面13
勾选“显卡”,点击一键安装,驱动精灵自动从网上下载与电脑相应的驱动程序,再点击“安装”。
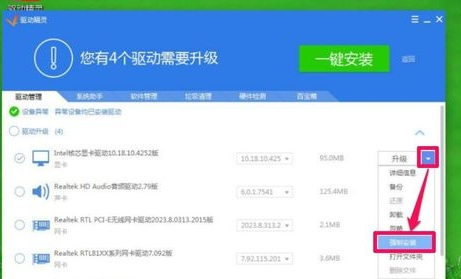
电脑分辨率调不过来怎么办界面14
以上就是电脑分辨率调不过来怎么办的经济方案。






 立即下载
立即下载







 魔法猪一健重装系统win10
魔法猪一健重装系统win10
 装机吧重装系统win10
装机吧重装系统win10
 系统之家一键重装
系统之家一键重装
 小白重装win10
小白重装win10
 杜特门窗管家 v1.2.31 官方版 - 专业的门窗管理工具,提升您的家居安全
杜特门窗管家 v1.2.31 官方版 - 专业的门窗管理工具,提升您的家居安全 免费下载DreamPlan(房屋设计软件) v6.80,打造梦想家园
免费下载DreamPlan(房屋设计软件) v6.80,打造梦想家园 全新升级!门窗天使 v2021官方版,保护您的家居安全
全新升级!门窗天使 v2021官方版,保护您的家居安全 创想3D家居设计 v2.0.0全新升级版,打造您的梦想家居
创想3D家居设计 v2.0.0全新升级版,打造您的梦想家居 全新升级!三维家3D云设计软件v2.2.0,打造您的梦想家园!
全新升级!三维家3D云设计软件v2.2.0,打造您的梦想家园! 全新升级!Sweet Home 3D官方版v7.0.2,打造梦想家园的室内装潢设计软件
全新升级!Sweet Home 3D官方版v7.0.2,打造梦想家园的室内装潢设计软件 优化后的标题
优化后的标题 最新版躺平设
最新版躺平设 每平每屋设计
每平每屋设计 [pCon planne
[pCon planne Ehome室内设
Ehome室内设 家居设计软件
家居设计软件 微信公众号
微信公众号

 抖音号
抖音号

 联系我们
联系我们
 常见问题
常见问题



