小编告诉你在系统之家了小白U盘怎么用
分类:windows7教程 发布时间:2017-08-09 10:57:44
windows之家网站国内最好的windows系统之家下载网.系统之家免费提供最新Windows7、Windows8、Windows10等等外还有小白一键重装、小白U盘等非常实用的软件,今天将推荐一款非常实用的小白U盘,让我们一起看看怎么制作吧。
有朋友来问我,哪一款U盘PE系统制作比较好?我考虑到大多数人并不是很擅长这些,应该推荐一款使用简易且快速有效的给大家,所以今天很负责任的向大家推荐一款叫做小白一键u盘,它在系统之家里面就能下载的到了。接下来我们具体看看怎么下载和制作吧。
如何使用系统之家的小白U盘
一、首先,搜索【系统之家】官网
右键点击【小白U盘】
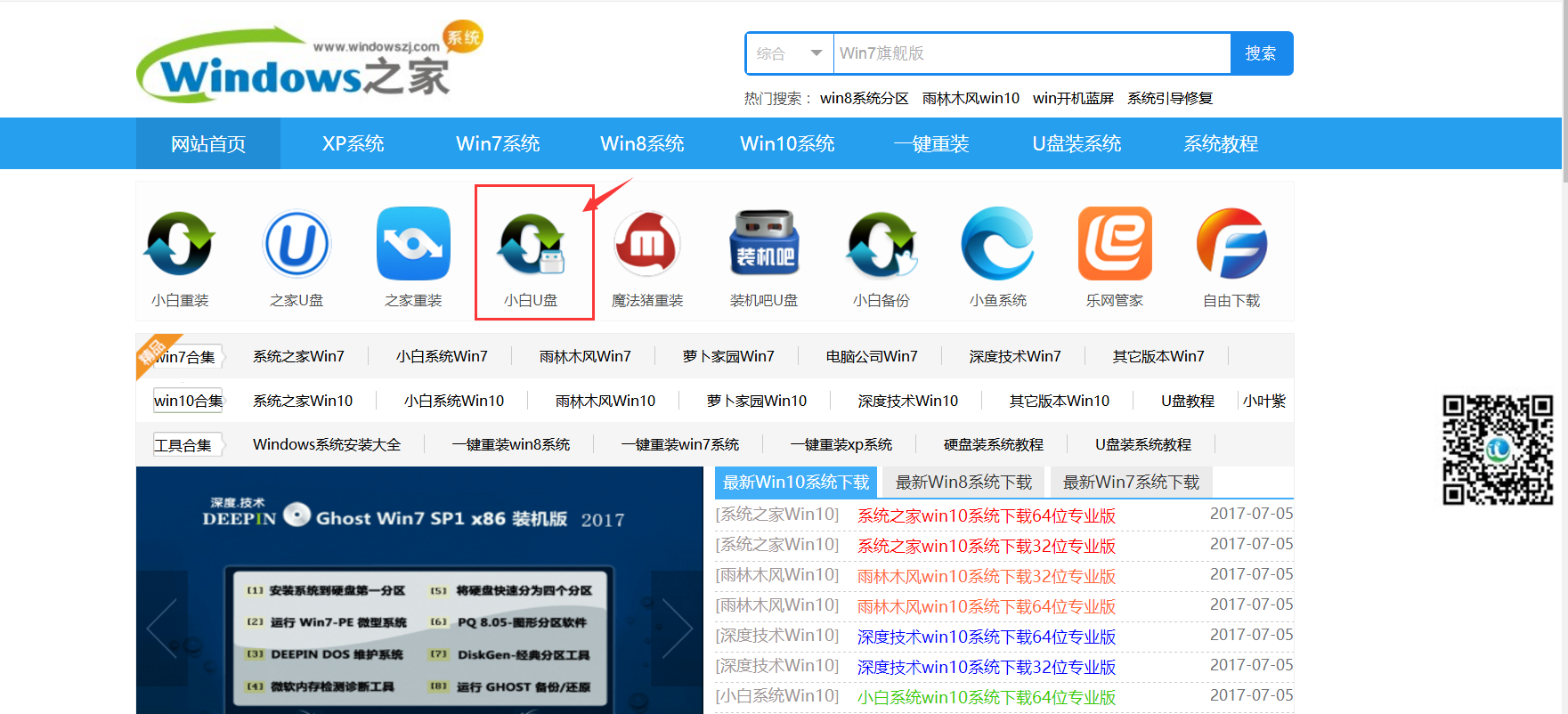
系统之家界面1
二、左键点击【立即下载】
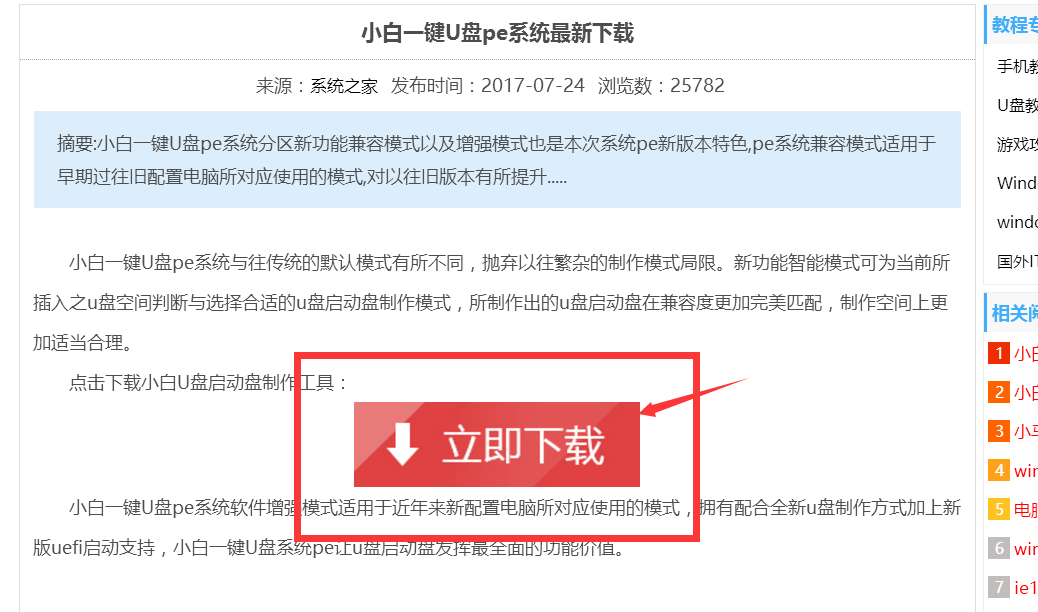
系统之家界面2
三、见到一个弹窗,选好地址和下载方式,开始下载
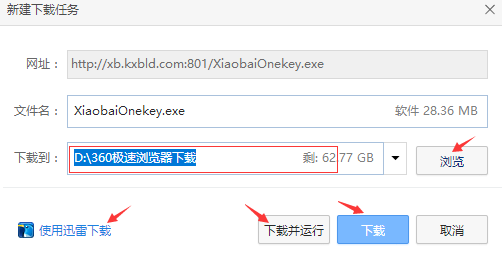
系统之家界面3
四、打开下载好的小白u盘,点击【U盘启动】,然后点击【U盘模式】,进入界面后,在【设备名】勾选需要制作启动的U盘,直接点击【一键制作启动U盘】。
系统之家界面4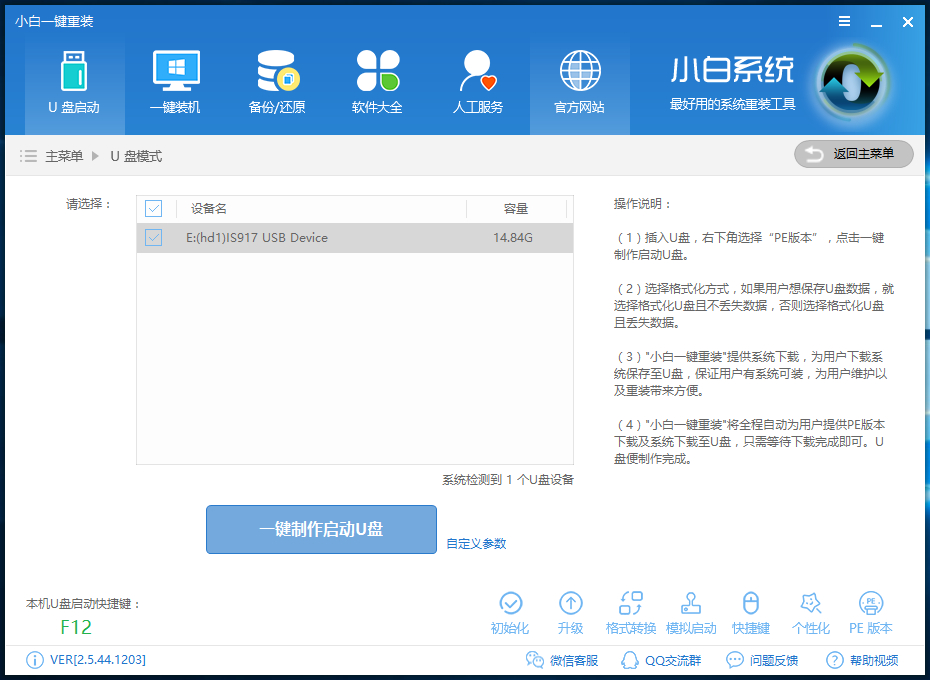
五、在右下角找到【PE版本】,这里面提供了初级版与高级版PE,建议大家下载【高级版】,里面有远程操作功能,在安装过程中出现问题,可以通过小白客服中心远程帮你安装系统。
系统之家界面5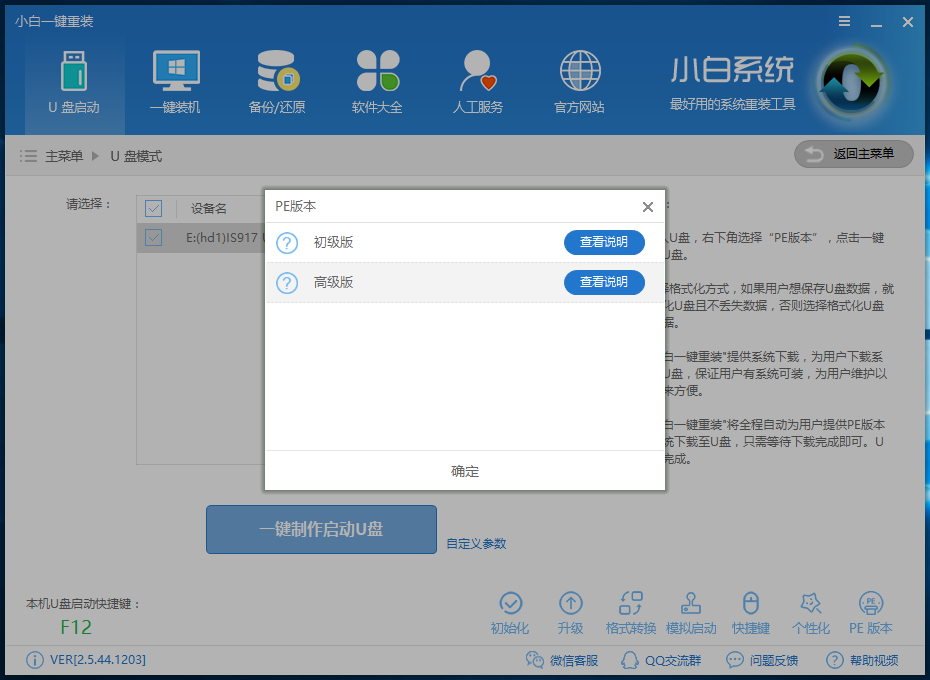
六、选择完点击【一键制作启动U盘】按钮会弹出【格式化】窗口,选择【格式化U盘且不丢失数据】
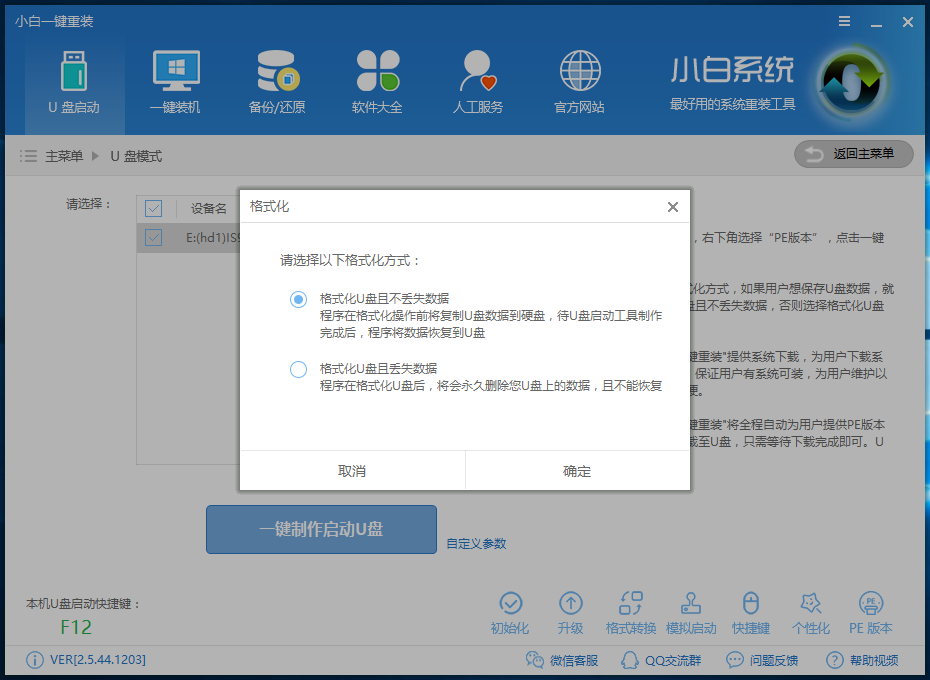
系统之家界面6
七、紧接着是【系统选择】功能,如果你不在这里下载系统,选择跳过【直接制作U盘】。
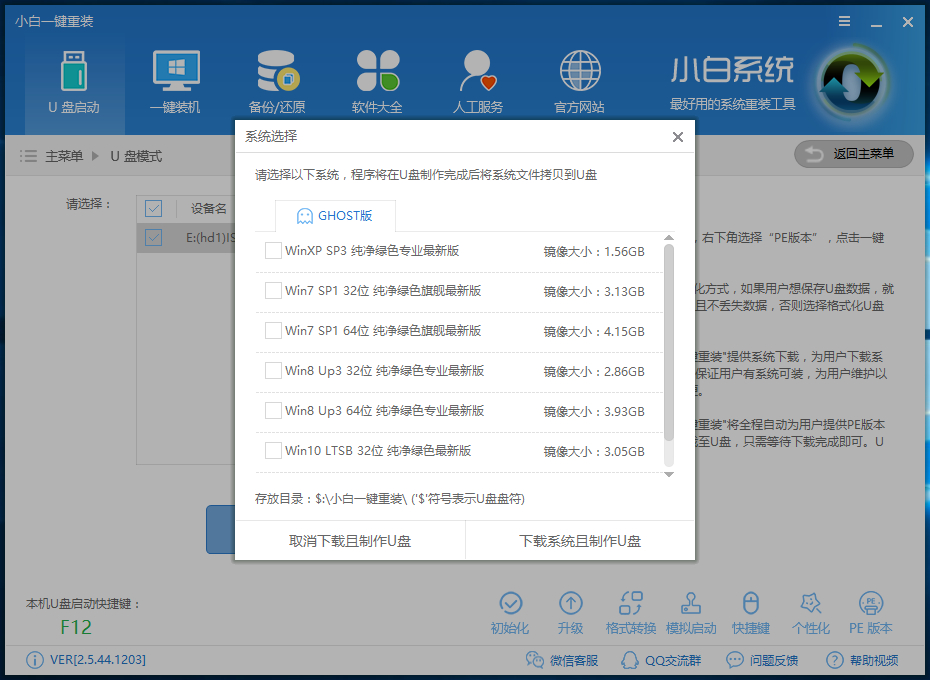
系统之家界面7
八、当下载完系统之后!将会自动制作U盘启动以及将下载系统和备份的资料导入到U盘里面,制作的过程会有点久请大家耐心等待下
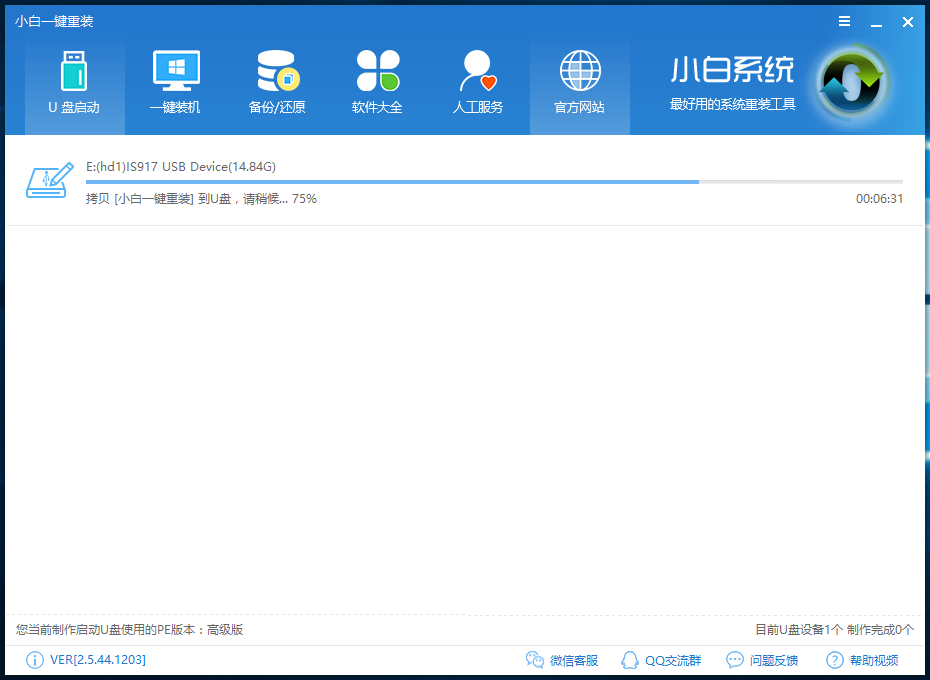
系统之家界面8
九、现在弹出提示U盘已经制作完成了,(温馨提示 如果出现制作失败,请重新制作失败的U盘)。
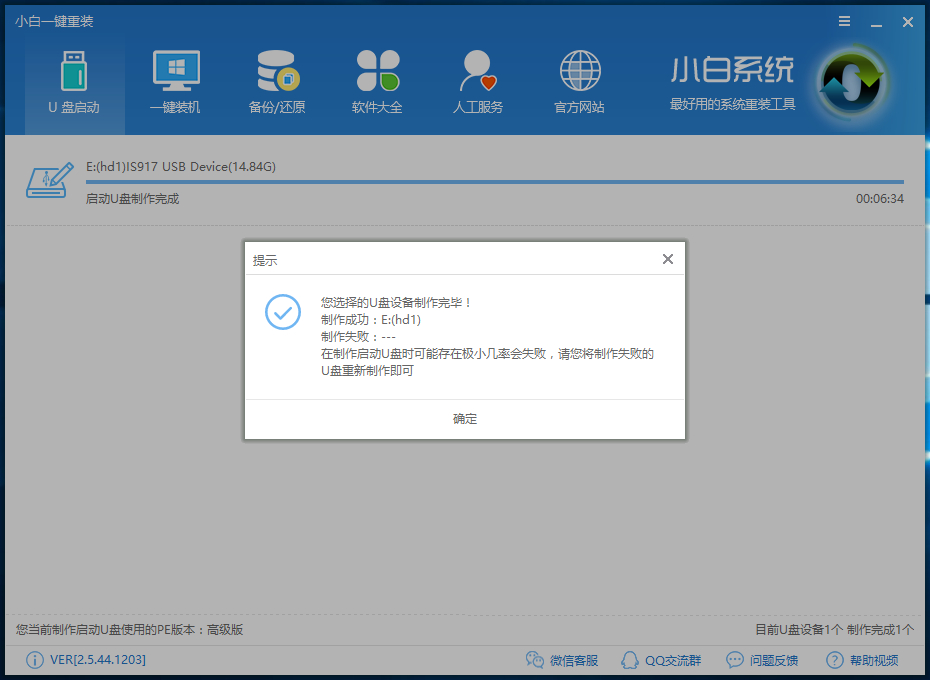
系统之家界面9
十、接着我们通过在左下角来看下自己电脑启动U盘启动的快捷键是多少。但是也有用户在按下软件检测到的启动快捷键没用情况下,也可以打开【快捷键】对应着自己的电脑品牌查询启动键。
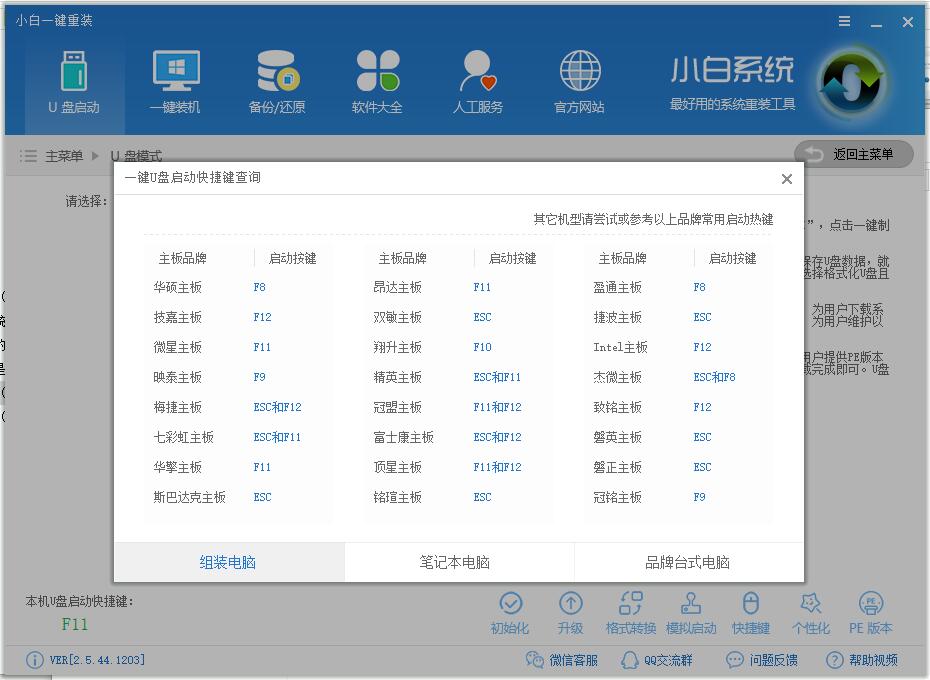
系统之家界面10
十一、然后我们可以打开U盘来看下刚刚下载的系统和备份的资料是否成功导入到U盘里面了,确认没错之后,重启电脑。
以上就是关于小白U盘的使用教程了,如果感兴趣的话可以去下载试试哦。






 立即下载
立即下载







 魔法猪一健重装系统win10
魔法猪一健重装系统win10
 装机吧重装系统win10
装机吧重装系统win10
 系统之家一键重装
系统之家一键重装
 小白重装win10
小白重装win10
 杜特门窗管家 v1.2.31 官方版 - 专业的门窗管理工具,提升您的家居安全
杜特门窗管家 v1.2.31 官方版 - 专业的门窗管理工具,提升您的家居安全 免费下载DreamPlan(房屋设计软件) v6.80,打造梦想家园
免费下载DreamPlan(房屋设计软件) v6.80,打造梦想家园 全新升级!门窗天使 v2021官方版,保护您的家居安全
全新升级!门窗天使 v2021官方版,保护您的家居安全 创想3D家居设计 v2.0.0全新升级版,打造您的梦想家居
创想3D家居设计 v2.0.0全新升级版,打造您的梦想家居 全新升级!三维家3D云设计软件v2.2.0,打造您的梦想家园!
全新升级!三维家3D云设计软件v2.2.0,打造您的梦想家园! 全新升级!Sweet Home 3D官方版v7.0.2,打造梦想家园的室内装潢设计软件
全新升级!Sweet Home 3D官方版v7.0.2,打造梦想家园的室内装潢设计软件 优化后的标题
优化后的标题 最新版躺平设
最新版躺平设 每平每屋设计
每平每屋设计 [pCon planne
[pCon planne Ehome室内设
Ehome室内设 家居设计软件
家居设计软件 微信公众号
微信公众号

 抖音号
抖音号

 联系我们
联系我们
 常见问题
常见问题



