win7不重装系统拆分方法
分类:windows7教程 发布时间:2017-08-02 02:58:21
之前为大家介绍过合并分区,今天就来说说win7不重装系统拆分方法吧!因为在合并分区教程中,网友要求小编将解不重装系统分区方法,既然网友有兴趣了解不重装系统怎么重装分区的话,那么小编也就把不重装系统分区的经验分享给大家。
无论拆分分区还是合并分区,都需要执行下面的步骤来打开磁盘管理器:
【第一步】“计算机”→右键打开“管理”
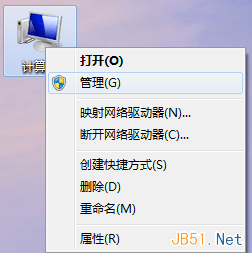
win7不重装系统拆分方法图1
【第二步】单击“磁盘管理”

win7不重装系统拆分方法图2
【一】选择需要拆分的磁盘分区。这里以D盘为例,将其选中,右键打开“压缩卷”
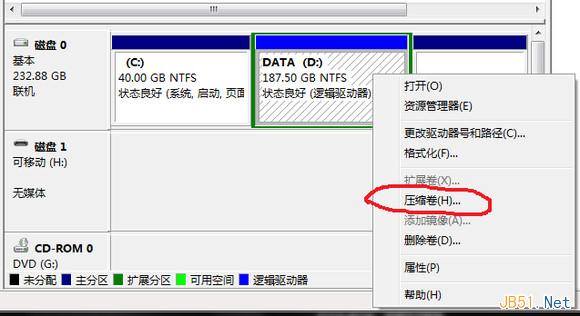
win7不重装系统拆分方法图3
【二】给定将要划出的磁盘分区大小。这里以划出30G为例。再单击“压缩”(拆分的空间大小要小于等于原来磁盘的空闲空间大小)

win7不重装系统拆分方法图4
【三】分区划定完毕

win7不重装系统拆分方法图5
【四】右键单击新分区,打开“新建简单卷”
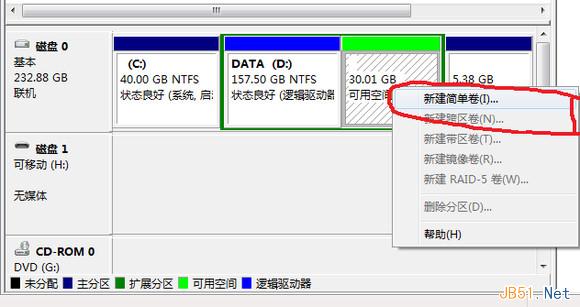
win7不重装系统拆分方法图6
【五】直接下一步
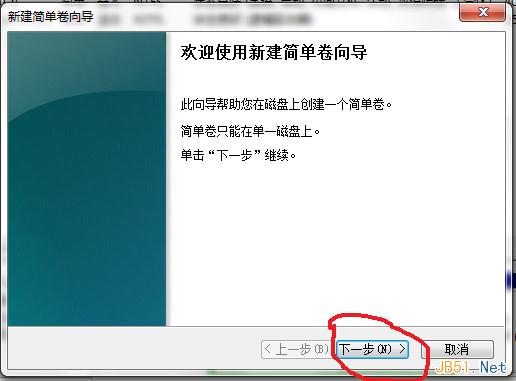
win7不重装系统拆分方法图7
【六】给定分区可以存储的大小,当然是有多少指定多少

win7不重装系统拆分方法图8
【七】分配分区号。从D盘划出的分区,这里应分配E。稍后解释为什么。
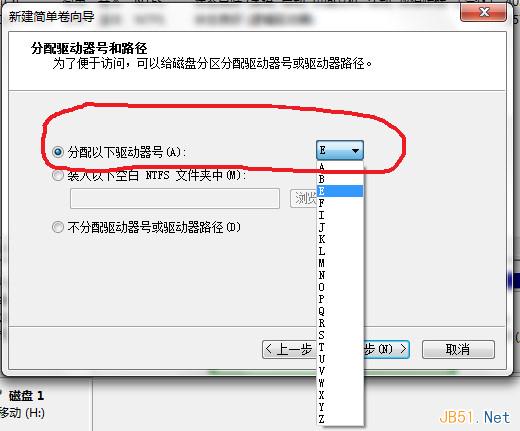
win7不重装系统拆分方法图9
【八】格式化分区,设置基本属性。直接下一步即可
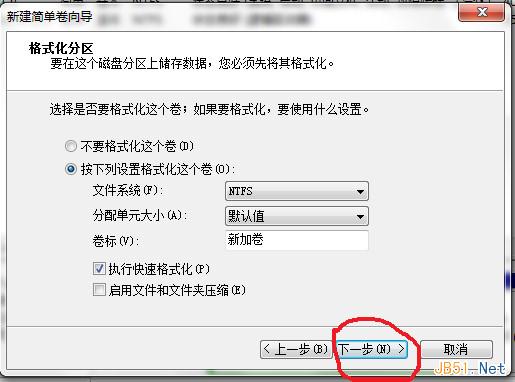
win7不重装系统拆分方法图10
【九】单击完成
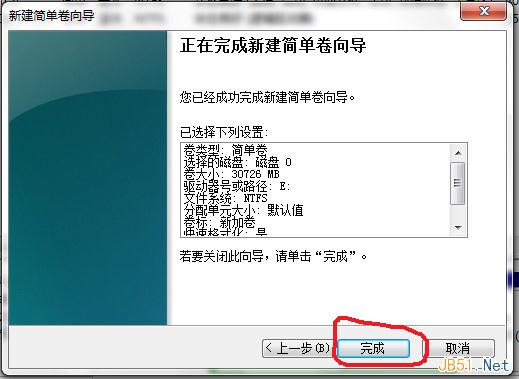
win7不重装系统拆分方法图11
【十】分区拆分完成。和步骤【五】对比一下就知道为什么要格式化了吧。
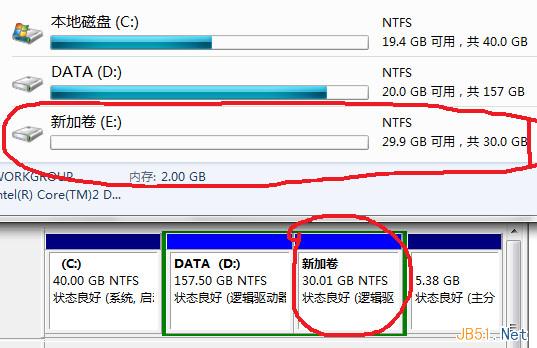
win7不重装系统拆分方法图12
硬盘一般有255磁头,63扇区,故每柱面大小为:
512byte x 255 x 63=8225280bytes =7.84423828125 MB
如果要分40GB,那么要40x1024MB=40960MB
需要柱面数为40960÷7.84423828125=5221.66
取整数既为5222个柱面
应分M数为5222x7.84423828125=40962.6123046875MB
不管小数点后面几位都进1,也就是40963MB,windows就认为是40GB了。
这个方法NTFS和FAT32通用。
输入值(MB)=[([X(GB)*1024/7.84423828125]+1)*7.84423828125]+1
前面拆分30G分区的压缩空间量是30726,而不是30*1024=30720的原因就是这个
如上所述的全部内容就是相关win7不重装系统拆分方法了,如果你还不知道不重装系统分区方法的话,就好好看看小编为你们准备的资讯,希望能够帮助到你了解不重装系统分区方法。后续会陆续为大家提供怎样重装系统的教程,喜欢小编的资讯,记得关注小编!






 立即下载
立即下载







 魔法猪一健重装系统win10
魔法猪一健重装系统win10
 装机吧重装系统win10
装机吧重装系统win10
 系统之家一键重装
系统之家一键重装
 小白重装win10
小白重装win10
 杜特门窗管家 v1.2.31 官方版 - 专业的门窗管理工具,提升您的家居安全
杜特门窗管家 v1.2.31 官方版 - 专业的门窗管理工具,提升您的家居安全 免费下载DreamPlan(房屋设计软件) v6.80,打造梦想家园
免费下载DreamPlan(房屋设计软件) v6.80,打造梦想家园 全新升级!门窗天使 v2021官方版,保护您的家居安全
全新升级!门窗天使 v2021官方版,保护您的家居安全 创想3D家居设计 v2.0.0全新升级版,打造您的梦想家居
创想3D家居设计 v2.0.0全新升级版,打造您的梦想家居 全新升级!三维家3D云设计软件v2.2.0,打造您的梦想家园!
全新升级!三维家3D云设计软件v2.2.0,打造您的梦想家园! 全新升级!Sweet Home 3D官方版v7.0.2,打造梦想家园的室内装潢设计软件
全新升级!Sweet Home 3D官方版v7.0.2,打造梦想家园的室内装潢设计软件 优化后的标题
优化后的标题 最新版躺平设
最新版躺平设 每平每屋设计
每平每屋设计 [pCon planne
[pCon planne Ehome室内设
Ehome室内设 家居设计软件
家居设计软件 微信公众号
微信公众号

 抖音号
抖音号

 联系我们
联系我们
 常见问题
常见问题



