小编告诉你怎么用光盘重装系统
分类:windows7教程 发布时间:2017-08-01 19:58:26
怎么用光盘重装系统呢?很多网友问小编我,如何光盘重装系统呢?自己的电脑系统出现问题了,需要使用光盘重装系统,因为光盘重装系统是最适合电脑新手使用,而且比u盘重装系统简单多了!那么就让小编告诉你们怎么用光盘重装系统。
第一种情况:系统是好的,想换个系统。
放入XP或win7光盘,读取光盘。有的是自动运行光盘,出现一个界面,选择一键安装系统到硬盘。有的没自动运行光盘,那么就运行光盘出现一个界面,选择一键安装系统到硬盘,或浏览光盘内容,双击setup文件或是autorun文件或是autoplay文件,只是名字不一样而已,功能都一样,都是启动安装。出现一个界面,选择一键安装系统到硬盘。win7怎么重装系统就使用小鱼一键重装系统软件!
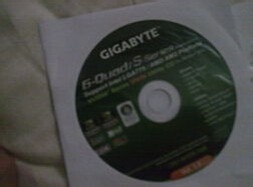
自动安装系统,完全可以不用动手,系统就安装完毕。安装期间会重启数次。
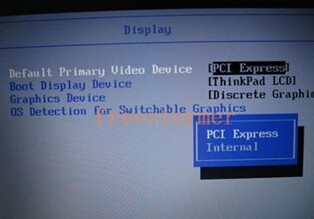
如果没有驱动光盘,那就继续看下一步,跳过此步。当然驱动光盘一定要是和本机配套的,不匹配就不要安装。自动安装完毕后,系统还不算真正安装好了。系统集成的驱动有的不适合所安装的电脑,所以还必须安装和本机子匹配的驱动程序。取出系统光盘,放入驱动光盘,安装好驱动程序,都选择稍后重启。所有的都安装完毕,重启系统,取出光盘,到此才算是结束了。

没有驱动光盘也不要紧,照样可以解决。上网下载一个驱动精灵或者驱动人生软件,安装,启动软件后自动检测,然后列出相关需要更新一些驱动,点击更新就是了。安装完驱动后,卸载掉这个软件。到此也就完毕了。
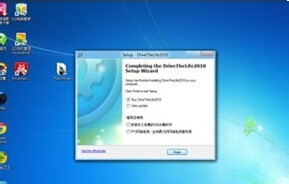
第二种情况:系统坏了,无法进入系统。
打开电源,然后观察屏幕的提示,有显示按“F2”或“Delete”或“F8”或“F11”或“F12”等等,不同的电脑不一样,你看看自己的电脑就可以知道选择哪个键了。要是不清楚,通电源后连续点击键盘的“F2”和“Delete”,这两个比较常见,一定是通电源后立即连续点击,然后就出现一个设置画面,关于主板的一些设置。如果没出现,则重启,然后试试其他几个键。记住,按键一定要迅速,要在跳过那个启动画面前才有效。
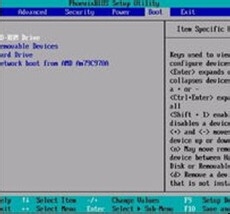
设置启动方式。这个设置画面就是BIOS设置。找到boot的选项,有第一启动,用英文表示的,一般是1st Boot Device(第一启动设备),后面有一个选项,用光标移动到上面,按回车键进去选择带DVD或CD字样的那一项,按回车键确认。光标移动的按键方法有的是键盘的方向键,有的是F5和F6,这个看屏幕的提示。然后按F10,选择yes,按回车键确定,然后电脑自动重启。记得,在按F10之前将系统光盘放入光驱里。
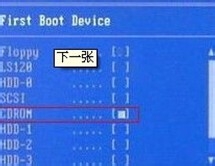
这是启动时从光盘启动,进入安装系统界面。选择将系统安装到第一分区。有的是一键安装到硬盘或是其他的,意思都是一样的。

然后就是全自动的安装。安装期间会重启数次。

如果没有驱动光盘,那就继续看下一步,跳过此步。当然驱动光盘一定要是和本机配套的,不匹配就不要安装。自动安装完毕后,系统还不算真正安装好了。系统集成的驱动有的不适合所安装的电脑,所以还必须安装和本机子匹配的驱动程序。取出系统光盘,放入驱动光盘,安装好驱动程序,都选择稍后重启。所有的都安装完毕,重启系统,取出光盘,到此才算是结束了。
综上所述,这就是小编给你们提供的怎么用光盘重装系统的方法了,当电脑遭遇了一些问题的时候,很多人都会选择直接重装,一般来说当电脑重装之后电脑里面的垃圾和病毒会被彻底清理,从而速度上会有很大的提升。那么就可以使用小编这个光盘重装系统方法了。






 立即下载
立即下载










 魔法猪一健重装系统win10
魔法猪一健重装系统win10
 装机吧重装系统win10
装机吧重装系统win10
 系统之家一键重装
系统之家一键重装
 小白重装win10
小白重装win10
 杜特门窗管家 v1.2.31 官方版 - 专业的门窗管理工具,提升您的家居安全
杜特门窗管家 v1.2.31 官方版 - 专业的门窗管理工具,提升您的家居安全 免费下载DreamPlan(房屋设计软件) v6.80,打造梦想家园
免费下载DreamPlan(房屋设计软件) v6.80,打造梦想家园 全新升级!门窗天使 v2021官方版,保护您的家居安全
全新升级!门窗天使 v2021官方版,保护您的家居安全 创想3D家居设计 v2.0.0全新升级版,打造您的梦想家居
创想3D家居设计 v2.0.0全新升级版,打造您的梦想家居 全新升级!三维家3D云设计软件v2.2.0,打造您的梦想家园!
全新升级!三维家3D云设计软件v2.2.0,打造您的梦想家园! 全新升级!Sweet Home 3D官方版v7.0.2,打造梦想家园的室内装潢设计软件
全新升级!Sweet Home 3D官方版v7.0.2,打造梦想家园的室内装潢设计软件 优化后的标题
优化后的标题 最新版躺平设
最新版躺平设 每平每屋设计
每平每屋设计 [pCon planne
[pCon planne Ehome室内设
Ehome室内设 家居设计软件
家居设计软件 微信公众号
微信公众号

 抖音号
抖音号

 联系我们
联系我们
 常见问题
常见问题



