u盘安装win7系统详细图文详解
分类:windows7教程 发布时间:2017-07-27 12:58:08
现在很多的小伙伴们都在研究如何用u盘安装win7系统的。你现在懂得用U盘重装win7来解决你遇到的电脑中毒奔溃的情况吗?那就来学习啦,学习U盘重装w7步骤方法啦!
想要用u盘安装win7系统,其实方法很简单的。制作好一个U盘启动盘和下载好系统镜像文件就可以U盘重装w7系统了。如果你实在不会,下面有U盘重装win7的详细过程。
u盘安装win7准备工作
1.准备一个制作好的U盘启动盘
U盘启动盘制作教程:https://www.kkzj.com/
2.下载Ghost Win7系统镜像文件
Ghost Win7系统镜像下载地址:https://www.kkzj.com/
u盘安装win7系统具体操作:
我们将网站上下载好的windows7系统镜像文件放入U盘文件夹内。
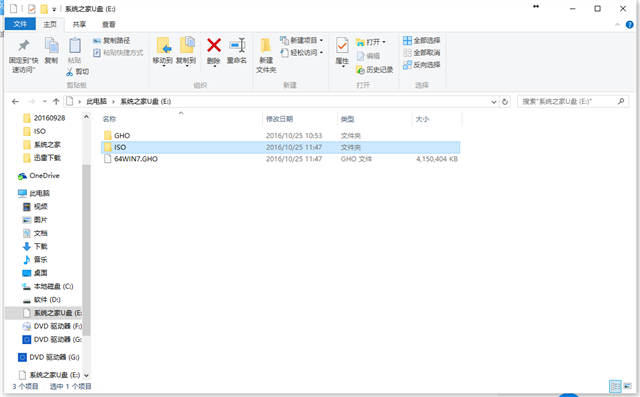
u盘安装win7截图(1)
然后重启电脑。
开机出现画面,就赶紧按下快捷键,
由于,不同型号的电脑主板启动快捷键是不同的,所以提供以下表格给你们参考。
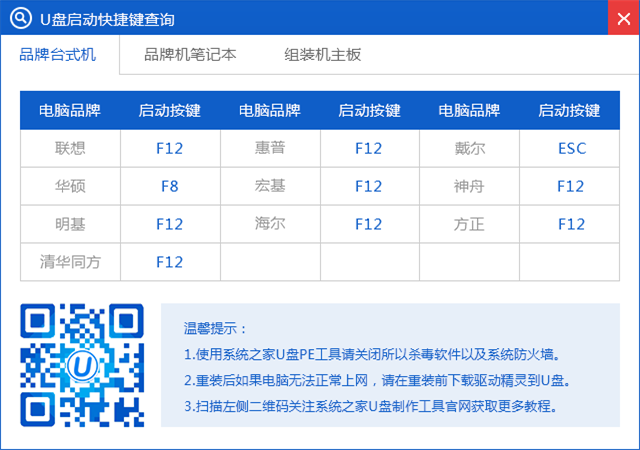
u盘安装win7截图(2)
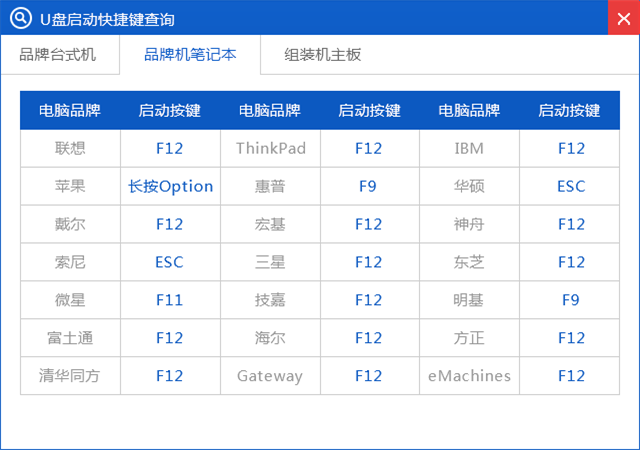
u盘安装win7截图(3)
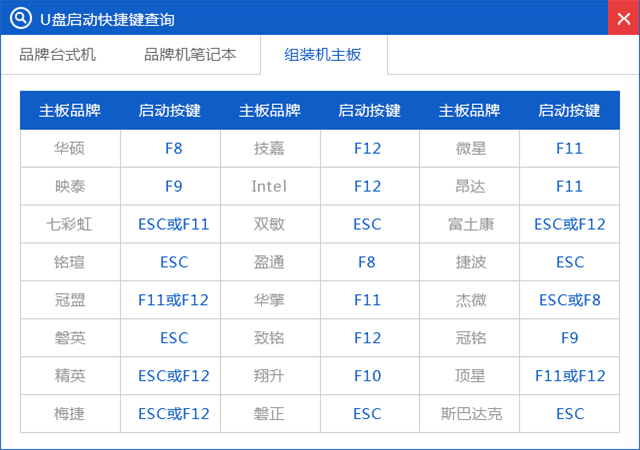
u盘安装win7截图(4)
按下快捷键进入“快速引导菜单”,
会看到如下五种常见的菜单界面:
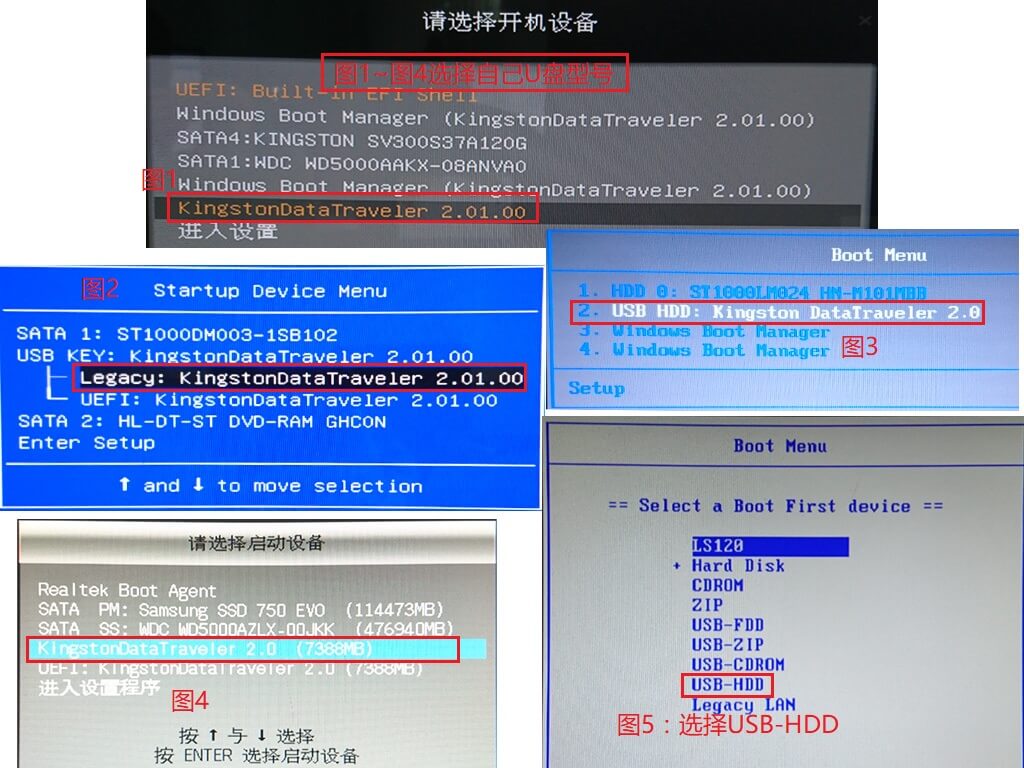
u盘安装win7截图(5)
按下启动快捷键后,便会进入系统之家U盘主菜单界面了。
这里,我们选择【01】,回车后进入winPE系统的界面。
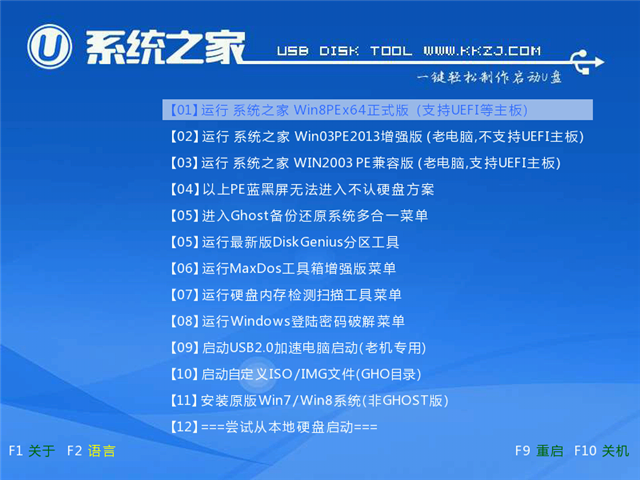
u盘安装win7截图(6)
然后运行桌面上的PE一键装机工具,提取ISO镜像包,选择C盘为系统盘,然后点击确定。
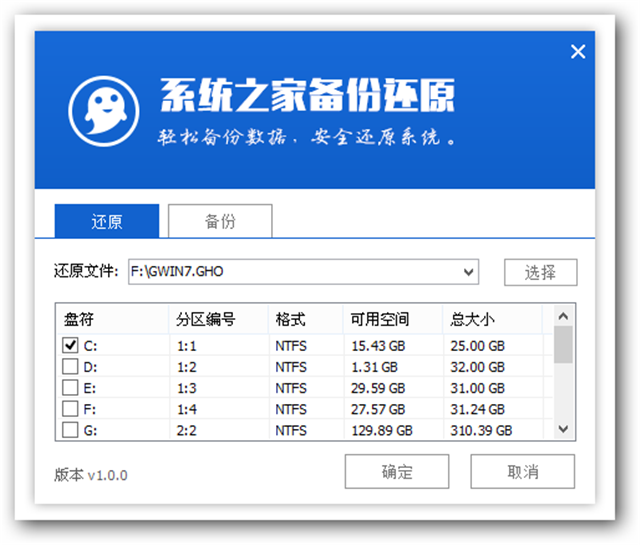
u盘安装win7截图(7)
点击了确定之后,会弹出一个温馨提示的窗口,我们同样点击确定。
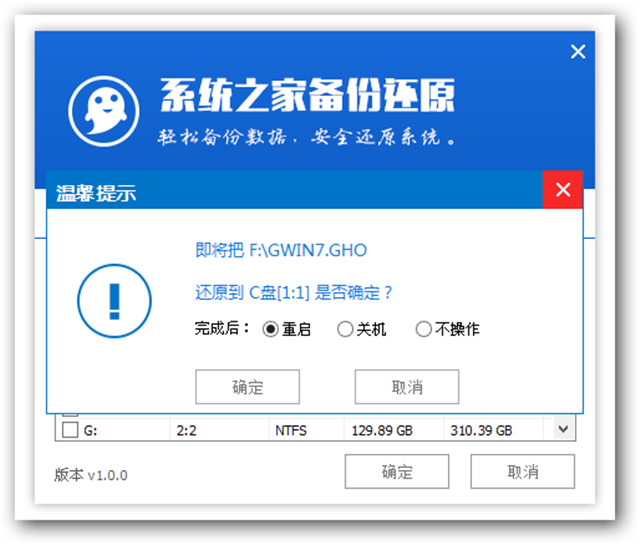
u盘安装win7截图(8)
接下来就是解压GHO的过程了,
我们需要耐心等待系统文件释放。
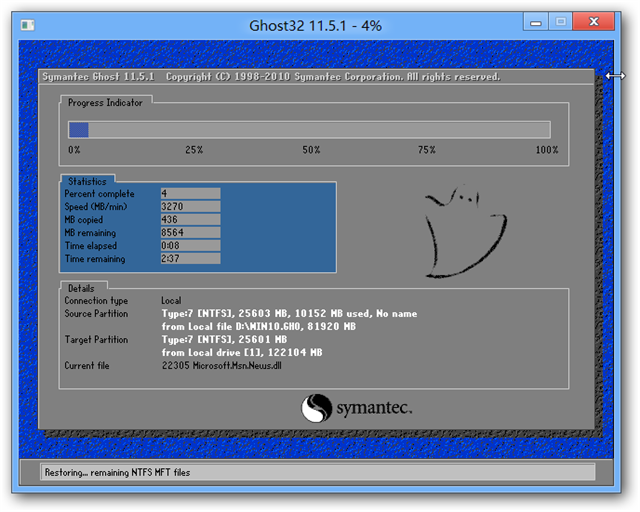
u盘安装win7截图(9)
进入条完成后,会提示你是否要重启或者是自动重启电脑。
在电脑重启的时候,我们拔出U盘。
电脑就会自动安装系统了。
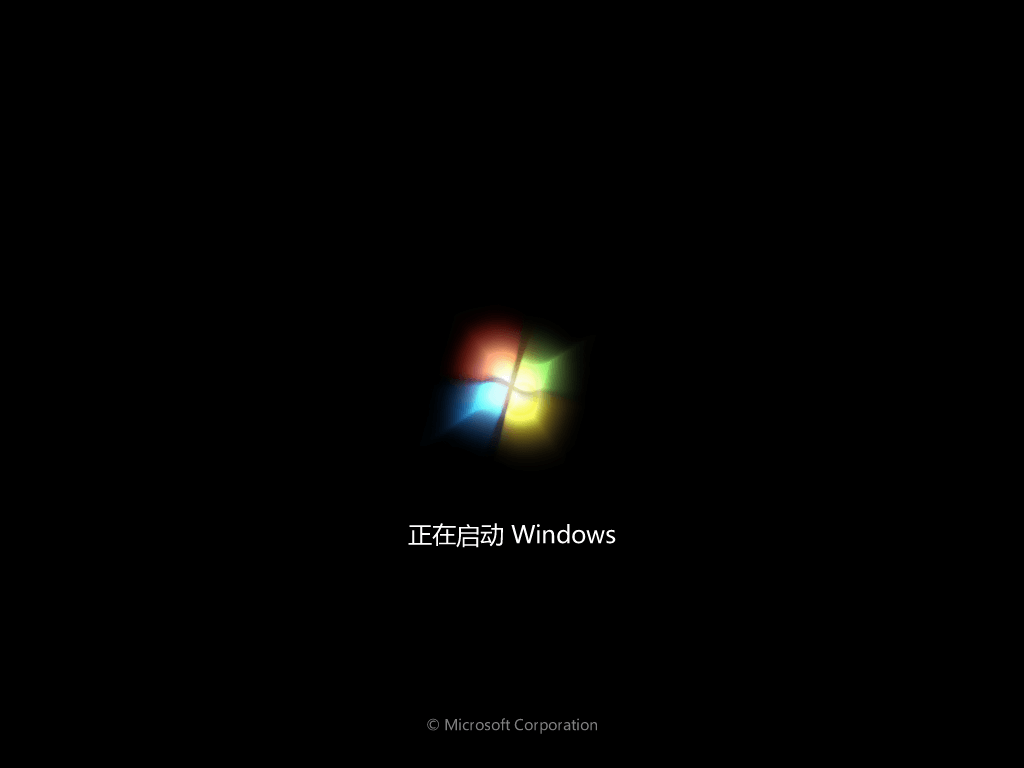
u盘安装win7截图(10)
U盘重装w7的过程,这里就截取部分重要图片。
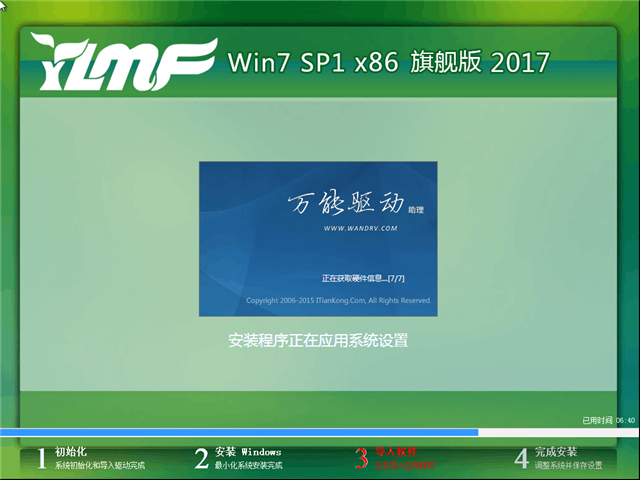
u盘安装win7截图(11)

u盘安装win7截图(12)
进入系统桌面,表明U盘重装win7系统完成了。
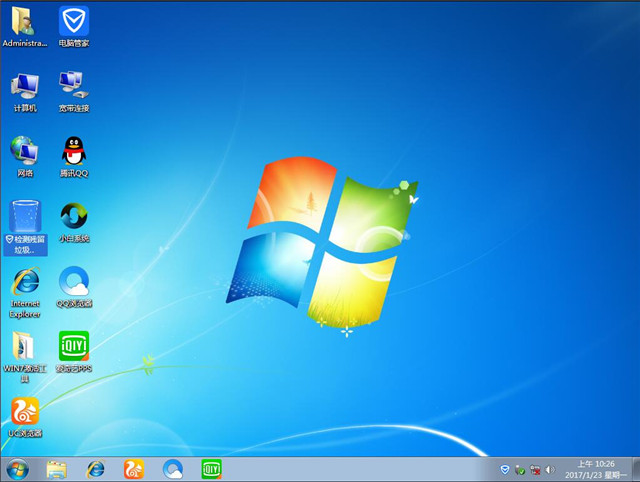
u盘安装win7截图(13)
u盘安装win7系统详细过程就是这样一个步骤了,整个U盘安装w7系统过程是不是出乎你的意料,相当简单呢?其实winxp,win8,win10安装到U盘同样可以参考这个方法的。






 立即下载
立即下载










 魔法猪一健重装系统win10
魔法猪一健重装系统win10
 装机吧重装系统win10
装机吧重装系统win10
 系统之家一键重装
系统之家一键重装
 小白重装win10
小白重装win10
 杜特门窗管家 v1.2.31 官方版 - 专业的门窗管理工具,提升您的家居安全
杜特门窗管家 v1.2.31 官方版 - 专业的门窗管理工具,提升您的家居安全 免费下载DreamPlan(房屋设计软件) v6.80,打造梦想家园
免费下载DreamPlan(房屋设计软件) v6.80,打造梦想家园 全新升级!门窗天使 v2021官方版,保护您的家居安全
全新升级!门窗天使 v2021官方版,保护您的家居安全 创想3D家居设计 v2.0.0全新升级版,打造您的梦想家居
创想3D家居设计 v2.0.0全新升级版,打造您的梦想家居 全新升级!三维家3D云设计软件v2.2.0,打造您的梦想家园!
全新升级!三维家3D云设计软件v2.2.0,打造您的梦想家园! 全新升级!Sweet Home 3D官方版v7.0.2,打造梦想家园的室内装潢设计软件
全新升级!Sweet Home 3D官方版v7.0.2,打造梦想家园的室内装潢设计软件 优化后的标题
优化后的标题 最新版躺平设
最新版躺平设 每平每屋设计
每平每屋设计 [pCon planne
[pCon planne Ehome室内设
Ehome室内设 家居设计软件
家居设计软件 微信公众号
微信公众号

 抖音号
抖音号

 联系我们
联系我们
 常见问题
常见问题



