win8装win7双系统图文详解
分类:windows7教程 发布时间:2017-07-24 19:58:07
朋友的笔记本预装的是win8,但是安装的许多软件大抵都不能很好地兼容,于是乎,就动了win8装win7双系统的念头,其实win8安装win7并没有那么复杂,相反,还很简单。
不少的用户表示,用了win8之后感觉真的很不适应不习惯,最简单的方式就是安装win8装win7,这样就可以省去转移重要文件的麻烦了,也不用格式化重装系统。
win8装win7双系统图解教程:
一、单系统安装方法
1、下载软媒硬盘装机工具
2、下载Win7镜像ISO文件
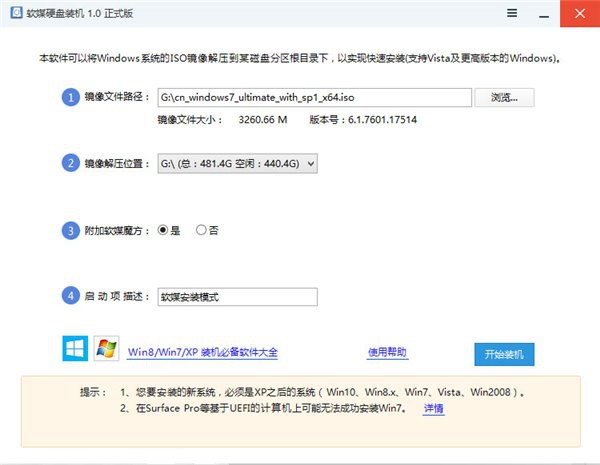
win8装win7截图(1)
3、打开下载好的软件,
在“①镜像文件路径”中,
选择刚刚下载的Win7镜像
4、在“②镜像解压位置”处,
选择解压位置
最好选择剩余空间较大的位置
5、在“④启动项描述”中,
给启动项重命名
6、一切就绪后,
点击“开始装机”,
按钮开始
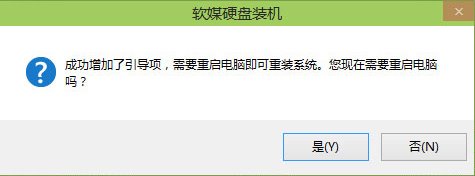
win8装win7截图(2)
7、大约30秒后,
引导项制作完成,
软件提示是否重启。
如果您现在就要安装,
点击“是”重启电脑。
如果还有其他未完成工作,
可点击“否”,
等到下次重启,
电脑时再继续安装。

win8装win7截图(3)
8、重新启动后,
在系统选择屏幕,
选择用软媒硬盘装机工具,
创建的启动项启动。
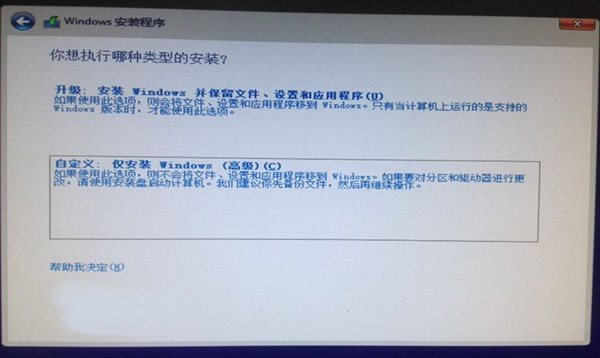
win8装win7截图(4)
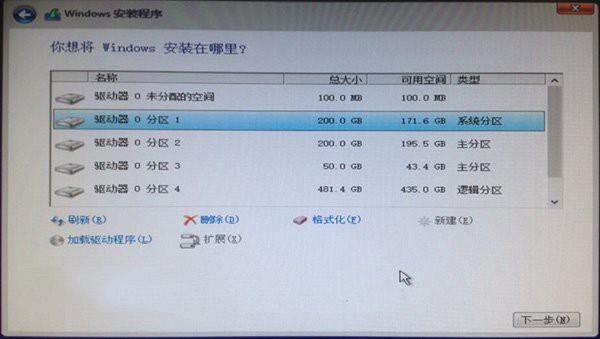
win8装win7截图(5)
9、启动安装程序后,
选择“自定义:...dows(高级)”
选择已存在的系统分区后,
点击下一步继续,
此处弹出警告窗口,
全新安装会将原有系统放在Windows.old里面,
之前系统的设置及文件不会在新系统中出现,
确认无误后,
点击确定开始安装。
二、win8装win7方法
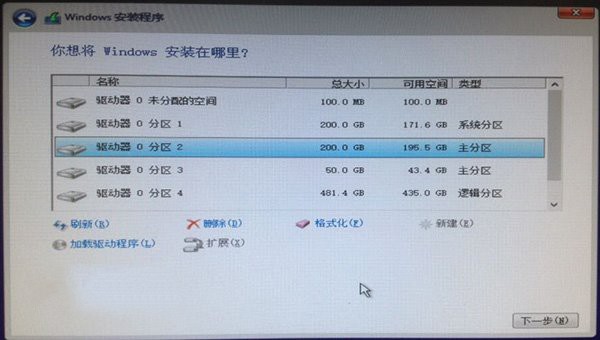
win8装win7截图(6)
1、win8装win7和之前单系统安装方法类似,
不同在于进入安装程序后,
在“自定义:仅安装Windows(高级)”
选择不同存在的系统分区盘符
即可win8安装win7了。
2、在首次重启后,
在系统选择画面,
选择默认的第一项。
这就是正在安装的新系统,
之后重启也同样处理。
3、其他w8安装w7步骤和之前Win7安装没有区别。
至此,windows8安装windows7完成。






 立即下载
立即下载







 魔法猪一健重装系统win10
魔法猪一健重装系统win10
 装机吧重装系统win10
装机吧重装系统win10
 系统之家一键重装
系统之家一键重装
 小白重装win10
小白重装win10
 杜特门窗管家 v1.2.31 官方版 - 专业的门窗管理工具,提升您的家居安全
杜特门窗管家 v1.2.31 官方版 - 专业的门窗管理工具,提升您的家居安全 免费下载DreamPlan(房屋设计软件) v6.80,打造梦想家园
免费下载DreamPlan(房屋设计软件) v6.80,打造梦想家园 全新升级!门窗天使 v2021官方版,保护您的家居安全
全新升级!门窗天使 v2021官方版,保护您的家居安全 创想3D家居设计 v2.0.0全新升级版,打造您的梦想家居
创想3D家居设计 v2.0.0全新升级版,打造您的梦想家居 全新升级!三维家3D云设计软件v2.2.0,打造您的梦想家园!
全新升级!三维家3D云设计软件v2.2.0,打造您的梦想家园! 全新升级!Sweet Home 3D官方版v7.0.2,打造梦想家园的室内装潢设计软件
全新升级!Sweet Home 3D官方版v7.0.2,打造梦想家园的室内装潢设计软件 优化后的标题
优化后的标题 最新版躺平设
最新版躺平设 每平每屋设计
每平每屋设计 [pCon planne
[pCon planne Ehome室内设
Ehome室内设 家居设计软件
家居设计软件 微信公众号
微信公众号

 抖音号
抖音号

 联系我们
联系我们
 常见问题
常见问题



