光盘重装系统之家图文详解
分类:windows7教程 发布时间:2017-07-17 10:59:38
光盘重装系统之家虽然不是最流行的安装方式,不过基于这种方法也是系统之家重装的其中一种,这里就来详细说一下光盘安装系统之家的操作方法,以后再来讨论其他的安装方式。
可能现在在你看来,光盘重装系统之家的方式方法已经被淘汰了,但是如果电脑有光驱的情况下或者是有光盘,我们是不是应该好好利用呢?来吧,跟着来学习光盘安装系统之家教程吧!
光盘重装系统之家前提:
1、一个刻录好的系统之家光盘(光盘可以自己去电脑店购买,系统之家镜像文件下载:https://www.kkzj.com/
2、准备一台带光驱的电脑。
3、设置电脑启动为光驱启动。
1)按Del键进入BIOS
2)选中Advanced BIOS Features,通过键盘上下方向就可以操作了
3)回车
进入BIOS设置界面
4)选中First Boot Device或(1st Boot Device),同样是通过方向键
5)选中CDROM
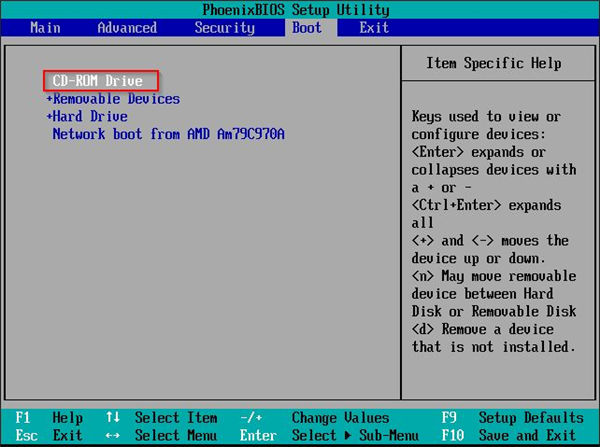
重装系统之家截图(1)
6)按ESC返回
7)方向键选中Save &Exit Setup
8)回车,并保留参数退出
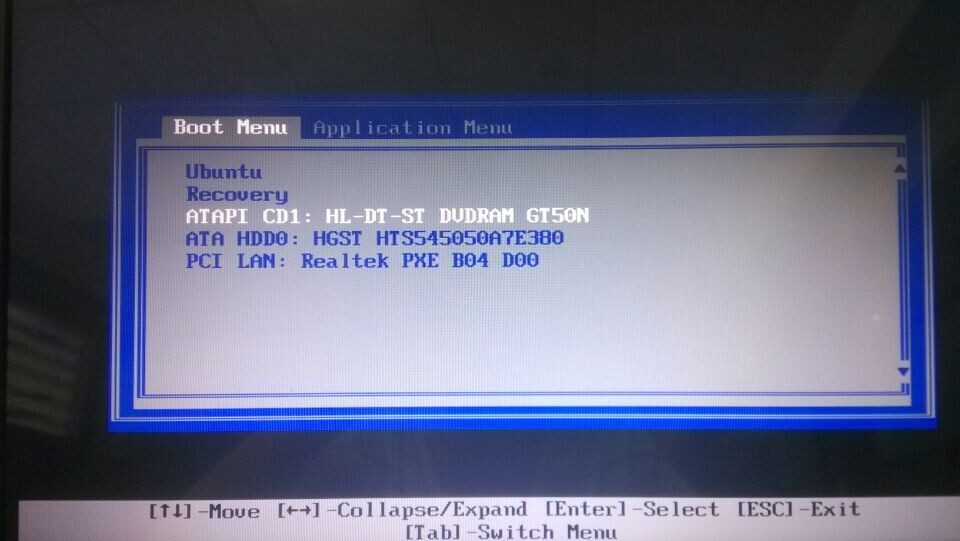
重装系统之家截图(2)
光盘重装系统之家步骤:
1、设置第一启动为光驱启动之后,将刻录好的光盘放入光驱,重启电脑。
这里会出现如图所示的画面,随便按下键盘上的某个键。
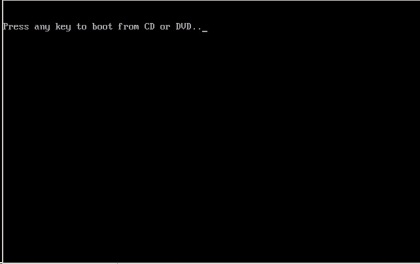
重装系统之家截图(3)
2、稍等片刻之后,就是系统之家安装的界面了。这里我们选择【A】。
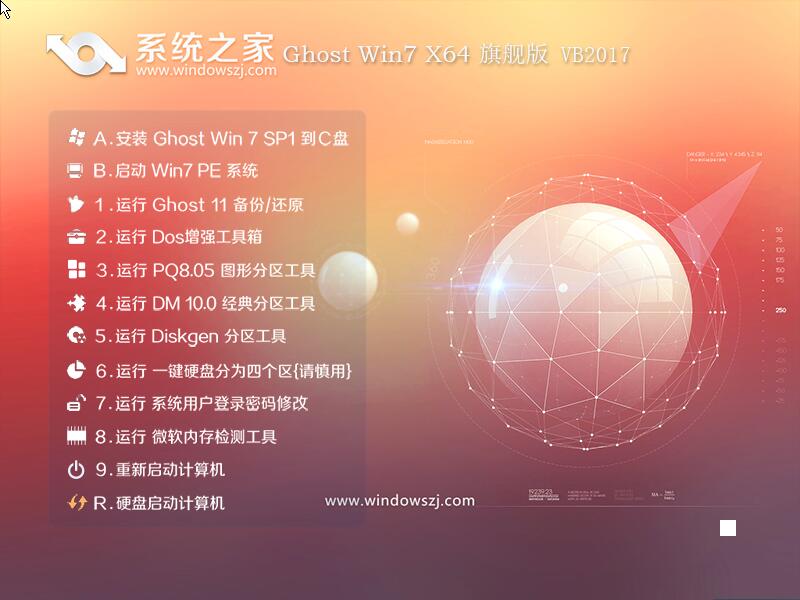
重装系统之家截图(4)
3、接着,会进入系统还原的界面,在这里可以看到还原进度条。
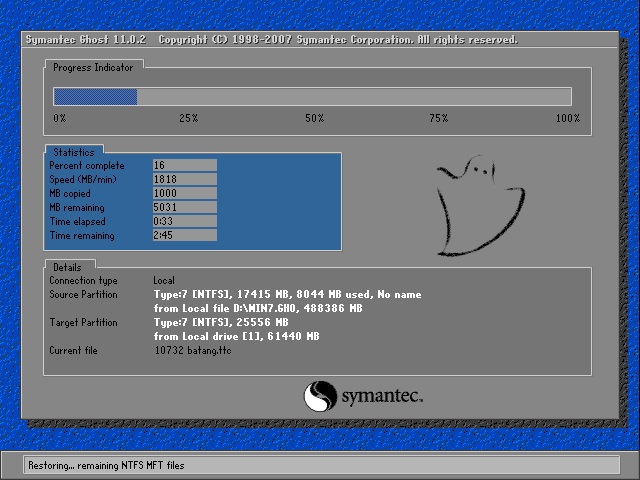
重装系统之家截图(5)
4、接下来是系统的自动安装系统之家的过程。
以下为系统之家重装界面:
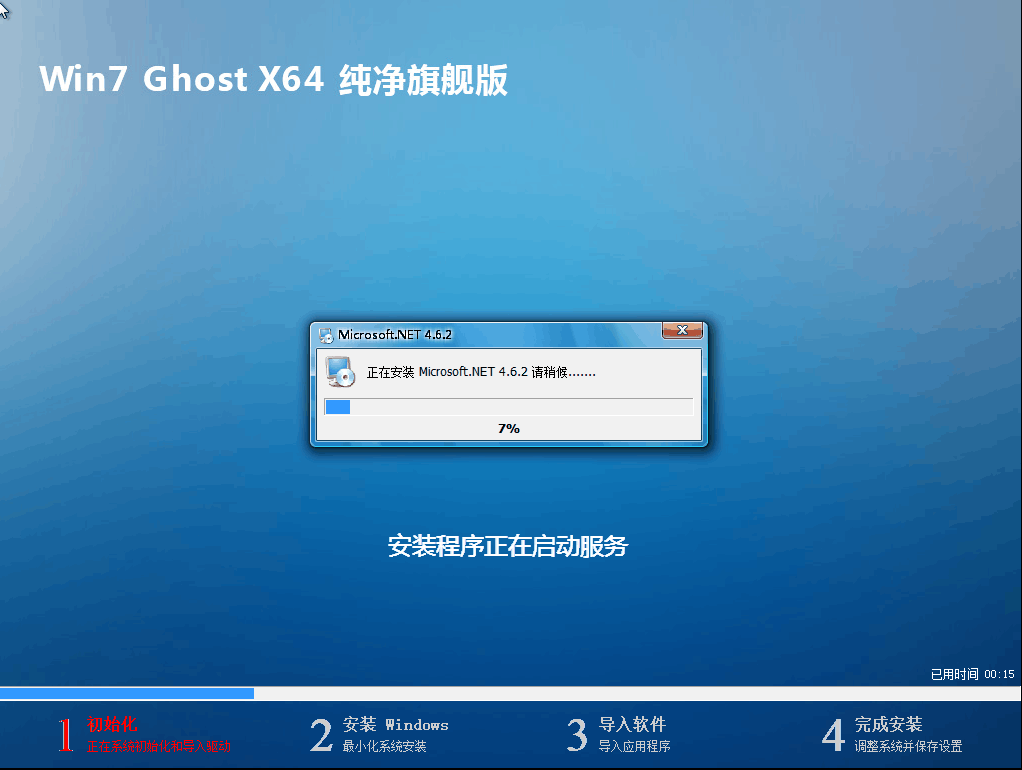
重装系统之家截图(6)
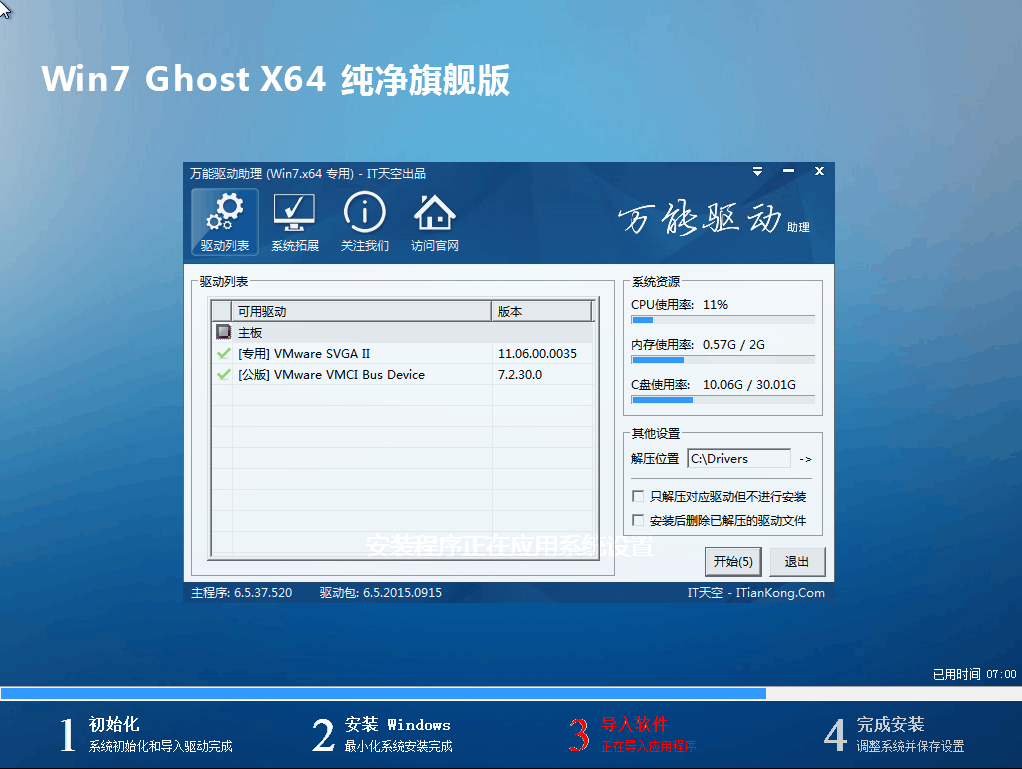
重装系统之家截图(7)
5、喝口茶或补个妆的功夫,光盘重装系统之家就好了。画面如下:
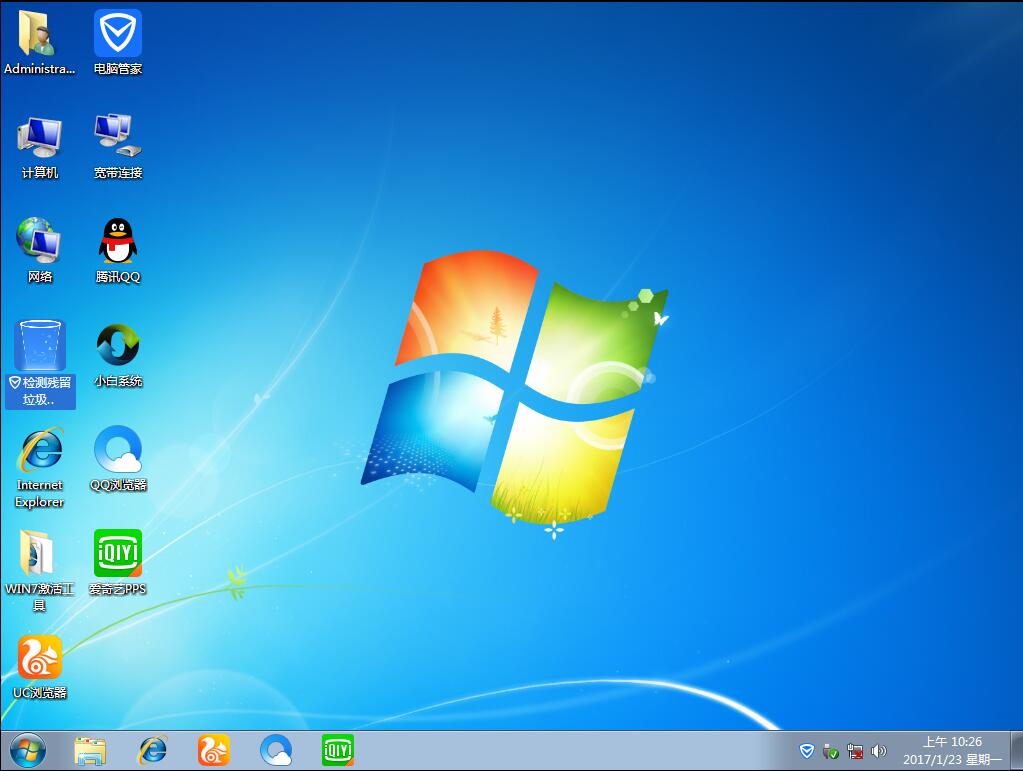
重装系统之家截图(8)






 立即下载
立即下载







 魔法猪一健重装系统win10
魔法猪一健重装系统win10
 装机吧重装系统win10
装机吧重装系统win10
 系统之家一键重装
系统之家一键重装
 小白重装win10
小白重装win10
 杜特门窗管家 v1.2.31 官方版 - 专业的门窗管理工具,提升您的家居安全
杜特门窗管家 v1.2.31 官方版 - 专业的门窗管理工具,提升您的家居安全 免费下载DreamPlan(房屋设计软件) v6.80,打造梦想家园
免费下载DreamPlan(房屋设计软件) v6.80,打造梦想家园 全新升级!门窗天使 v2021官方版,保护您的家居安全
全新升级!门窗天使 v2021官方版,保护您的家居安全 创想3D家居设计 v2.0.0全新升级版,打造您的梦想家居
创想3D家居设计 v2.0.0全新升级版,打造您的梦想家居 全新升级!三维家3D云设计软件v2.2.0,打造您的梦想家园!
全新升级!三维家3D云设计软件v2.2.0,打造您的梦想家园! 全新升级!Sweet Home 3D官方版v7.0.2,打造梦想家园的室内装潢设计软件
全新升级!Sweet Home 3D官方版v7.0.2,打造梦想家园的室内装潢设计软件 优化后的标题
优化后的标题 最新版躺平设
最新版躺平设 每平每屋设计
每平每屋设计 [pCon planne
[pCon planne Ehome室内设
Ehome室内设 家居设计软件
家居设计软件 微信公众号
微信公众号

 抖音号
抖音号

 联系我们
联系我们
 常见问题
常见问题



