最实用win7网络连接设置方法分享
分类:windows7教程 发布时间:2017-06-29 21:59:36
昨天一位朋友问IT视窗小编win7网络连接设置方法是什么,小编经过仔细的搜寻,终于找到了win7网络连接设置方法,原来就在大神的桌子脚下,被当成垫桌子的道具了。得到win7网络连接设置方法后,小编经过一晚上的整理,现在就将最实用win7网络连接设置方法分享给大家。

win7网络连接设置方法图1
首先已经调解好的路由器等上网必备设置
WN7系统设置自动连接宽带连接
准备阶段:首先我们进入 控制面板,找到网络->网络和共享中心->更改适配器设置->宽带连接->属性
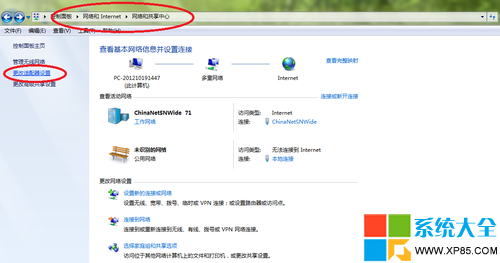
win7网络连接设置方法图2
准备阶段:将选项下的三个选择项目前的对钩去掉,点击确定。
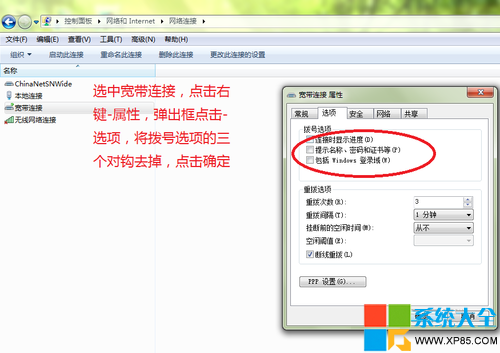
win7网络连接设置方法图3
(1)通过系统计划任务实现开机自动拨号 右键选中宽带连接,点击复制
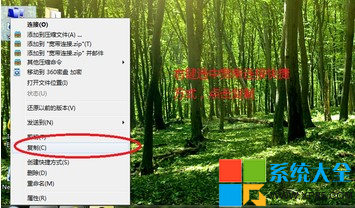
win7网络连接设置方法图4
进入如下目录:C:UsersAdministratorAppDataRoamingMicrosoftWindowsStart MenuProgramsStartup
将复制的快捷方式粘贴到此处。

win7网络连接设置方法图5
(2)通过系统计划任务实现开机自动拨号 选中后计算机,点击右键-管理-系统工具-任务计划程序
在右边的选项里点击创建任务
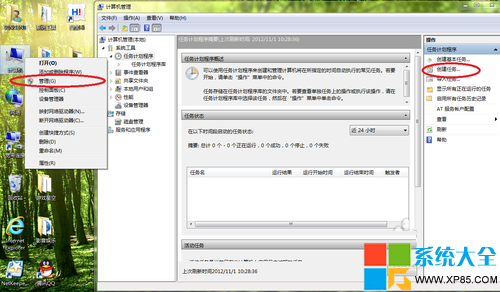
win7网络连接设置方法图6
弹出输入窗口,随便输入一个名称。
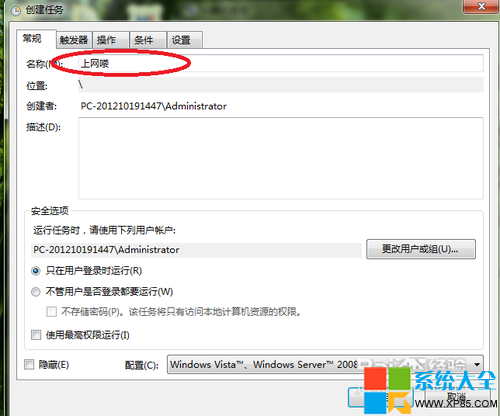
win7网络连接设置方法图7
之后点击触发器选项卡-新建:下拉栏目选择开始任务选择登录时,延迟任务时间5秒
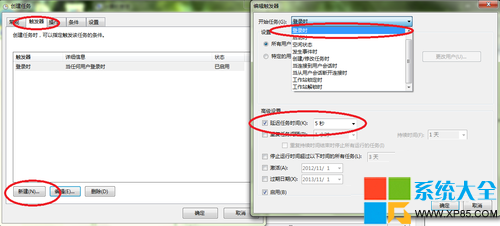
win7网络连接设置方法图8
点击操作选项卡,选择新建程序或脚本:%Windir%System32rasphone.exe,-d ADSL 你的拨号连接名称
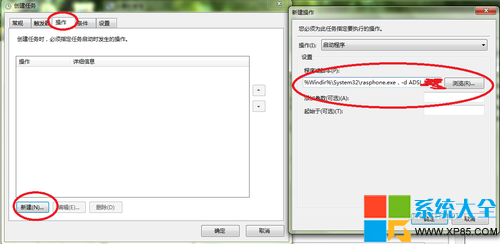
win7网络连接设置方法图9
(3)通过修改注册表实现开机自动拨号
在桌面新建一个文本文档,将后缀名更改为reg,点击确定(必须在文件夹选项开启不隐藏文件后缀名功能模块)
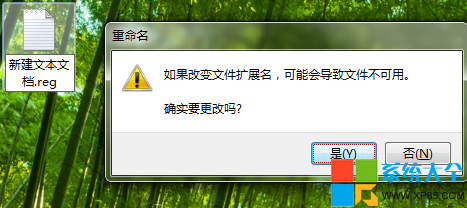
win7网络连接设置方法图10
选中新建的文件,点击编辑,将以下内容粘贴,然后保存文件。
Windows Registry Editor Version 5.00
[HKEY_LOCAL_MACHINESOFTWAREMicrosoftWindowsCurrentVersionRun]
“Connection”=”%windir%System32rasphone.exe -d ADSL 你的拨号连接名称”
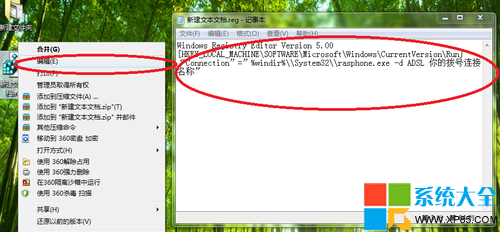
win7网络连接设置方法图11
之后双击那个reg文件,提示信息选择是,即可将信息添加到注册表。
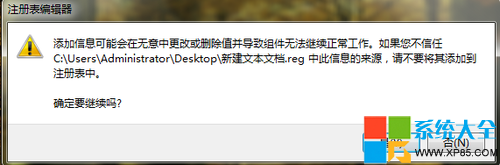
win7网络连接设置方法图12
上述就是最实用win7网络连接设置方法分享了,大家有兴趣的话可以尝试一二哦,三种方法都是非常有效的,大家只需要选择其中一种就可以解决现有的难题了。如果大家想了解更多关于系统的资讯,欢迎大家向小编反映自己的问题哦,小编一定会用更多的教程回馈大家的。






 立即下载
立即下载







 魔法猪一健重装系统win10
魔法猪一健重装系统win10
 装机吧重装系统win10
装机吧重装系统win10
 系统之家一键重装
系统之家一键重装
 小白重装win10
小白重装win10
 杜特门窗管家 v1.2.31 官方版 - 专业的门窗管理工具,提升您的家居安全
杜特门窗管家 v1.2.31 官方版 - 专业的门窗管理工具,提升您的家居安全 免费下载DreamPlan(房屋设计软件) v6.80,打造梦想家园
免费下载DreamPlan(房屋设计软件) v6.80,打造梦想家园 全新升级!门窗天使 v2021官方版,保护您的家居安全
全新升级!门窗天使 v2021官方版,保护您的家居安全 创想3D家居设计 v2.0.0全新升级版,打造您的梦想家居
创想3D家居设计 v2.0.0全新升级版,打造您的梦想家居 全新升级!三维家3D云设计软件v2.2.0,打造您的梦想家园!
全新升级!三维家3D云设计软件v2.2.0,打造您的梦想家园! 全新升级!Sweet Home 3D官方版v7.0.2,打造梦想家园的室内装潢设计软件
全新升级!Sweet Home 3D官方版v7.0.2,打造梦想家园的室内装潢设计软件 优化后的标题
优化后的标题 最新版躺平设
最新版躺平设 每平每屋设计
每平每屋设计 [pCon planne
[pCon planne Ehome室内设
Ehome室内设 家居设计软件
家居设计软件 微信公众号
微信公众号

 抖音号
抖音号

 联系我们
联系我们
 常见问题
常见问题



