U盘制作WIN7启动盘最好的方法
分类:windows7教程 发布时间:2017-06-29 18:59:00
很多朋友都想问U盘制作WIN7启动盘最好的方法是什么,小编也不知道。但是小编身边的大神知道哦,小编将这个问题反映过去之后,大神很快就将U盘制作WIN7启动盘最好的方法发给小编了。接下来就轮到IT视窗小编出马啦,给大家带来U盘制作WIN7启动盘最好的方法!
前期准备
1.口袋PE专业版一键制作工具
2.U盘一只。
一般的win7系统镜像大小在3G-4G之间,而U盘启动盘驱动程序就需要占用358MB,因此大家还是准备一个4G以上容量的U盘吧。
如果只是作为系统急救箱功能的,U盘大于400MB即可。
具体操作步骤:
一、口袋PE专业版一键制作工具安装
1.双击下载下来的口袋PE专业版一键制作工具安装程序,进行安装,如图1所示:
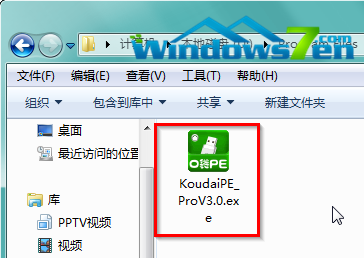
U盘制作WIN7启动盘最好的方法图1
2.在出现的安装界面点击“下一步”,如图2所示:
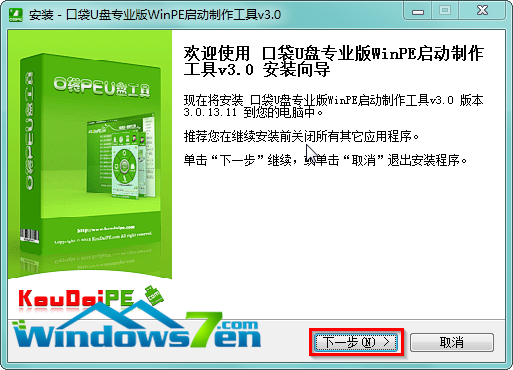
U盘制作WIN7启动盘最好的方法图2
3.点击“浏览”,在浏览文件夹界面中找到口袋PE要存放的文件夹(墨染暖心将程序安装在口袋PE文件夹下),点击“确定”,确认安装路径无误,再点击“下一步”,如图3所示:
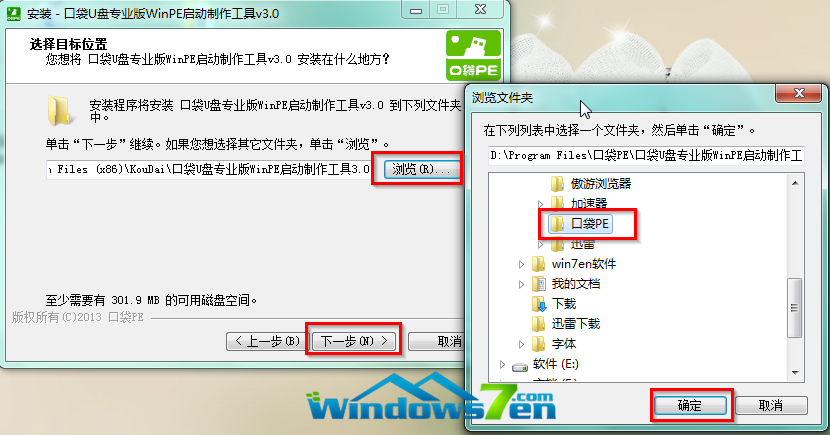
U盘制作WIN7启动盘最好的方法图3
4.安装完成后出现如图4所示界面,勾选“启动 口袋U盘专业版WinPE启动制作工具”,并点击“完成”。
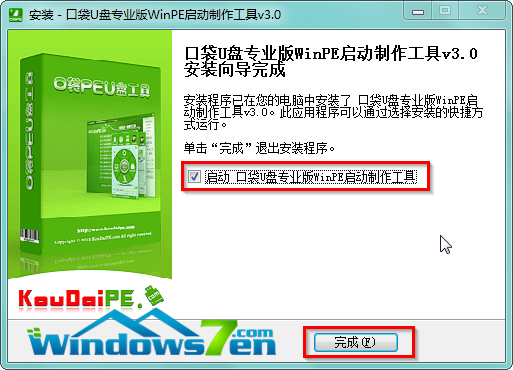
U盘制作WIN7启动盘最好的方法图4
二、启动盘制作过程
1.紧接着安装过程中的第四步,出现口袋U盘专业版WinPE启动制作工具界面,将要制作的U盘插入电脑USB接口上,电脑读取完成后,在工具界面选择好目标U盘,并按下“一键制作”,如图5所示:

U盘制作WIN7启动盘最好的方法图5
2.出现温馨提示“本操作将会删除(I:)盘上的所有数据,且不可恢复”,点击“确定”。如图6所示:
PS:此过程会将U盘格式化,如果有重要数据,就需要作好重要数据转移。墨染暖心推荐win7多线程文件复制方法进行数据备份或转移。
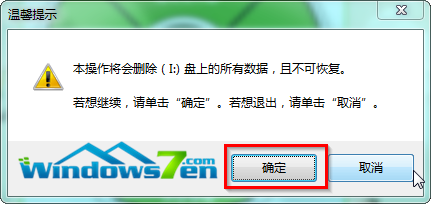
U盘制作WIN7启动盘最好的方法图6
3.口袋U盘专业版WinPE启动制作工具自动进行U盘启动盘制作,如图7所示:

U盘制作WIN7启动盘最好的方法图7
4.当出现如图8所示界面时,就说明一键制作启动U盘完成了。可按照提示点击“是”进行启动情况模拟,也可以点击“否”。
PS:若点击“是”,杀毒软件可能会报毒,因为U盘启动盘是系统驱动,在模拟的过程中会修改某些系统代码,导致杀毒软件报毒,只要是从官网下的,都是不会有问题的。
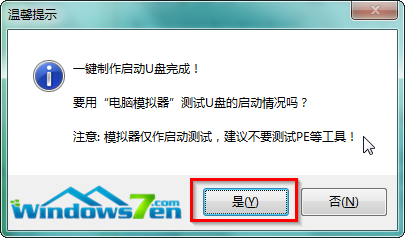
U盘制作WIN7启动盘最好的方法图8
通过上面U盘制作WIN7启动盘最好的方法,我们可以飞快学会如何制作WIN7启动盘了,以后重装系统就再也不用急急忙忙去网上下载,网速不好的话又要等很久的时间才行。如果这篇教程对大家有所帮助,那就赶紧收藏起来备用吧,小编不会告大家侵权的。






 立即下载
立即下载










 魔法猪一健重装系统win10
魔法猪一健重装系统win10
 装机吧重装系统win10
装机吧重装系统win10
 系统之家一键重装
系统之家一键重装
 小白重装win10
小白重装win10
 杜特门窗管家 v1.2.31 官方版 - 专业的门窗管理工具,提升您的家居安全
杜特门窗管家 v1.2.31 官方版 - 专业的门窗管理工具,提升您的家居安全 免费下载DreamPlan(房屋设计软件) v6.80,打造梦想家园
免费下载DreamPlan(房屋设计软件) v6.80,打造梦想家园 全新升级!门窗天使 v2021官方版,保护您的家居安全
全新升级!门窗天使 v2021官方版,保护您的家居安全 创想3D家居设计 v2.0.0全新升级版,打造您的梦想家居
创想3D家居设计 v2.0.0全新升级版,打造您的梦想家居 全新升级!三维家3D云设计软件v2.2.0,打造您的梦想家园!
全新升级!三维家3D云设计软件v2.2.0,打造您的梦想家园! 全新升级!Sweet Home 3D官方版v7.0.2,打造梦想家园的室内装潢设计软件
全新升级!Sweet Home 3D官方版v7.0.2,打造梦想家园的室内装潢设计软件 优化后的标题
优化后的标题 最新版躺平设
最新版躺平设 每平每屋设计
每平每屋设计 [pCon planne
[pCon planne Ehome室内设
Ehome室内设 家居设计软件
家居设计软件 微信公众号
微信公众号

 抖音号
抖音号

 联系我们
联系我们
 常见问题
常见问题



