最详尽的雨林木风win7镜像安装教程
分类:windows7教程 发布时间:2017-06-24 23:58:54
今天系统之家的小编给大家讲解下雨林木风win7镜像安装教程。最近有挺多网友问小编要雨林木风win7安装教程的。雨林木风安装的系统也是非常的安全,稳定的。所以今天小编就把最详尽的雨林木风win7镜像安装教程提供给大家,并为大家详细的讲解下。
1、先下载一个ghost版的win7操作系统
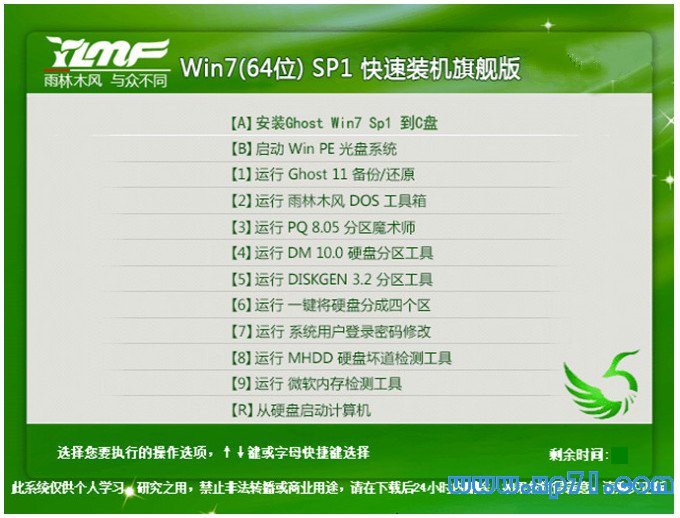
最详尽的雨林木风win7镜像安装教程图一
2、下载好后文件为ISO文件,所以我们要先把它全部解压出来(最好下载在D盘或E盘目录下)

最详尽的雨林木风win7镜像安装教程图二
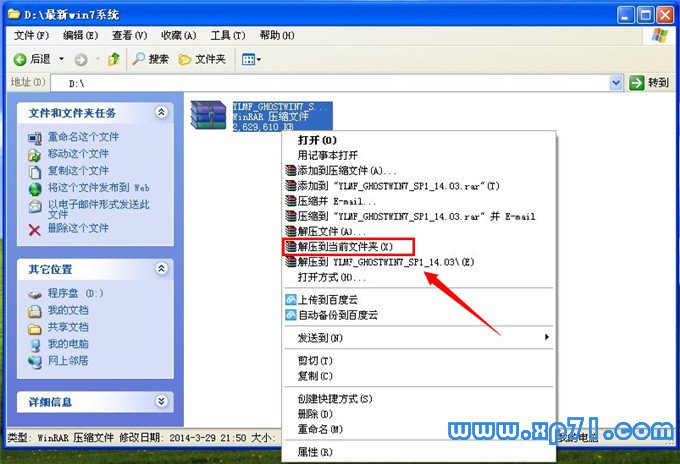
最详尽的雨林木风win7镜像安装教程图三
下载好win7系统,下面来看看如何硬盘一键安装win7系统
二、开始win7系统硬盘安装
1、解压之后得到如下图的文件,打开Ghost文件后运行“GHO镜像安装器”再用安装器打开“WIN7.GHO”文件(也是打开这个系统包最大的文件)
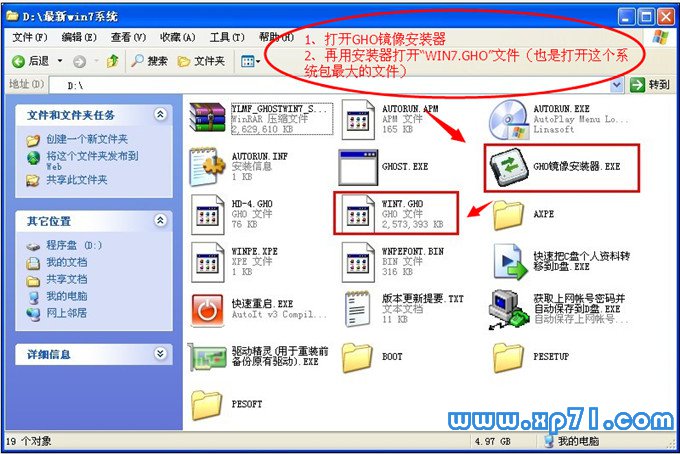
最详尽的雨林木风win7镜像安装教程图四
2、打开“GHO镜像安装器”如下图,里面的选择是非常重要的,必须要在盘符选择“C盘”,再选择映像途径,也是选择刚才下载解压的WIN7系统安装包最大的文件。一般就是默认就可以了。
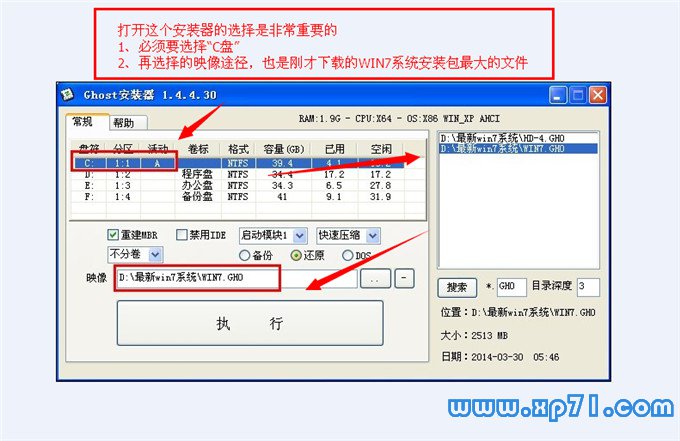
最详尽的雨林木风win7镜像安装教程图五
3、然后点“执行”按上面的操作后就会出现以下的界面,这个过程需要几分钟。

最详尽的雨林木风win7镜像安装教程图六
4、这个过程完成后会马上自动重启计算机,等重启以后win7系统基本算是安装完成了,后面我们就不用管了。因为我们的系统都是全自动安装,可以体验到一键安装win7系统,不用我们任何操作!
下面是一键安装win7系统重新启动自动安装的截图
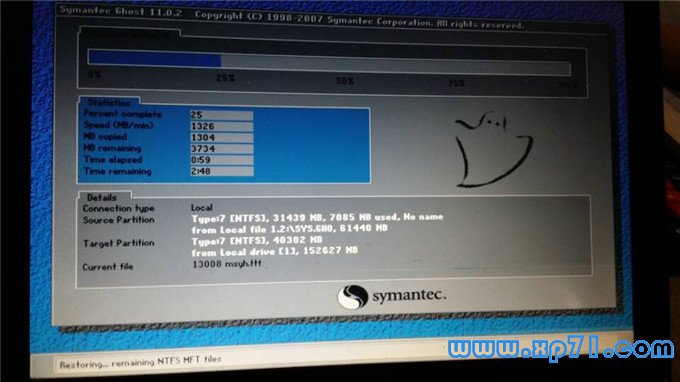
最详尽的雨林木风win7镜像安装教程图七
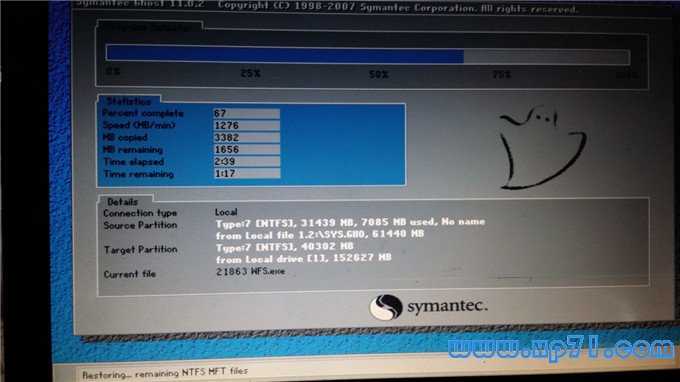
最详尽的雨林木风win7镜像安装教程图八
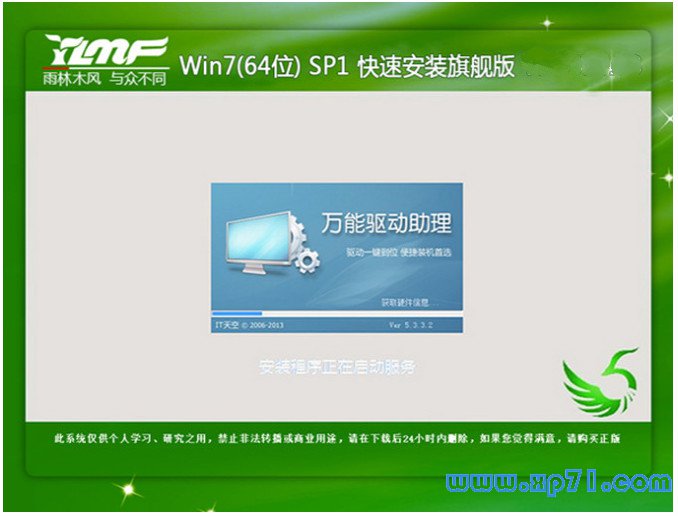
最详尽的雨林木风win7镜像安装教程图九

最详尽的雨林木风win7镜像安装教程图十
以上就是系统之家的小编为大家带来最详尽的雨林木风win7镜像安装教程。其实雨林木风win7镜像安装并不是很难哦。小编也已经详细的给大家讲解过了。大家可以自己动手去实践的操作一下。看看操作有没有问题。希望小编的教程能帮助到大家。得到大家的认可。






 立即下载
立即下载







 魔法猪一健重装系统win10
魔法猪一健重装系统win10
 装机吧重装系统win10
装机吧重装系统win10
 系统之家一键重装
系统之家一键重装
 小白重装win10
小白重装win10
 杜特门窗管家 v1.2.31 官方版 - 专业的门窗管理工具,提升您的家居安全
杜特门窗管家 v1.2.31 官方版 - 专业的门窗管理工具,提升您的家居安全 免费下载DreamPlan(房屋设计软件) v6.80,打造梦想家园
免费下载DreamPlan(房屋设计软件) v6.80,打造梦想家园 全新升级!门窗天使 v2021官方版,保护您的家居安全
全新升级!门窗天使 v2021官方版,保护您的家居安全 创想3D家居设计 v2.0.0全新升级版,打造您的梦想家居
创想3D家居设计 v2.0.0全新升级版,打造您的梦想家居 全新升级!三维家3D云设计软件v2.2.0,打造您的梦想家园!
全新升级!三维家3D云设计软件v2.2.0,打造您的梦想家园! 全新升级!Sweet Home 3D官方版v7.0.2,打造梦想家园的室内装潢设计软件
全新升级!Sweet Home 3D官方版v7.0.2,打造梦想家园的室内装潢设计软件 优化后的标题
优化后的标题 最新版躺平设
最新版躺平设 每平每屋设计
每平每屋设计 [pCon planne
[pCon planne Ehome室内设
Ehome室内设 家居设计软件
家居设计软件 微信公众号
微信公众号

 抖音号
抖音号

 联系我们
联系我们
 常见问题
常见问题



