制作雨林启动盘安装教程
分类:windows7教程 发布时间:2017-06-24 16:58:48
听说过u盘启动制作?U盘启动制作工具很多,各有特色,例如雨林木风启动盘,最近网友们在找雨林启动盘安装教程,想用u盘启动安装系统,但是不知道雨林木风启动盘的操作方法,在网上找了很多遍都没有找到,现在就让系统之家小编告诉大家制作雨林启动盘安装教程。
1、将U盘插入电脑,确认U盘能被正确识别。百度搜索并下载:雨林木枫U盘制作工具,安装(或解压),然后运行工具。工具默认界面如图所示。
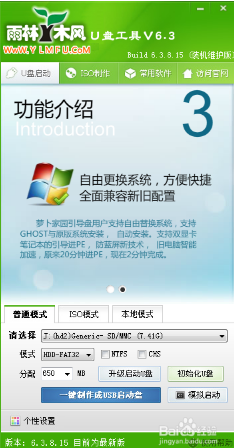
雨林启动盘安装教程图1
2、我们制作U盘启动盘,主要涉及到的就是“U盘启动”选项卡内红框内的项目,下面来了解下其主要功能。(ISO镜像更适合量产启动盘的制作,在这里不做说明)
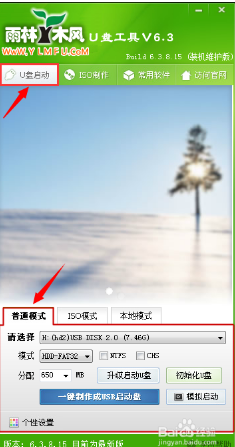
雨林启动盘安装教程图2
3、这里是需要制作启动盘的U盘,此项是工具自动识别,但也需要注意查看,确定是否为需要制作的U盘。尤其是当有多个移动存储设备同时插在电脑上的时候,千万不要选错。
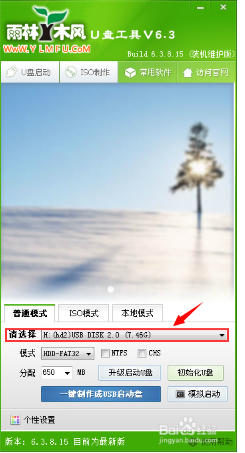
雨林启动盘安装教程图3
4、默认制作模式为“HDD-FAT32”,此模式具有最大的兼容性,若无必要无须更改,只有特殊情况下可选择其它模式。
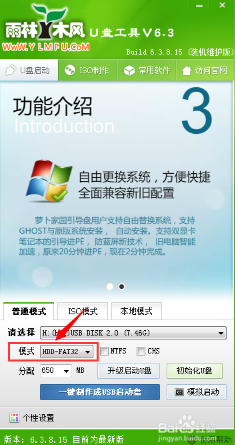
雨林启动盘安装教程图4
5、默认的启动分区大小为650M,此处也无须改动。请注意,工具制作的启动分区为隐藏式的,制作完成后启动分区数据不可见。
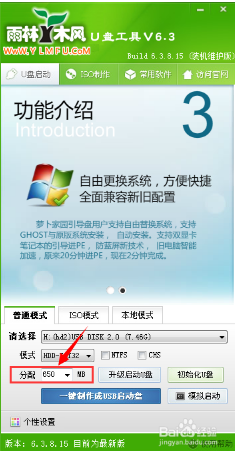
雨林启动盘安装教程图5
6、制作完成的U盘启动盘,可以通“初始化U盘”操作来删除启动区,还原为一个普通U盘。由于此类启动盘制作工具核心相同,初始化U盘也可以用于其它制作工具(如大白菜)制作的启动盘的恢复。
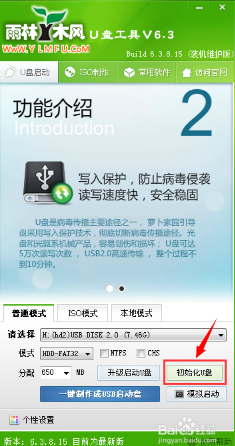
雨林启动盘安装教程图6
7、此项用于制作启动盘完成后查看效果,不要执行模拟启动里的菜单项,只是查看下即可,若要测试启动盘,还是需要用电脑来测试的。
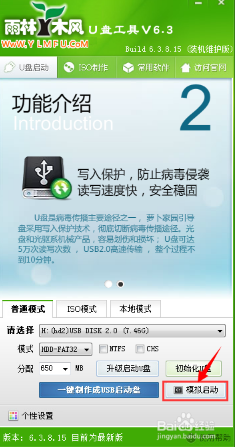
雨林启动盘安装教程图7
8、在制作启动盘之前,可以点击“个性设置”来对启动的背景、字体、启动时间等项目做下个性设置,这个做出效果将会在制作完成的启动盘内显示。
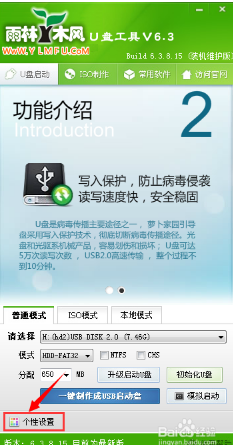
雨林启动盘安装教程图8
9、通过以上的说明,我们已经对此工具有了一定的了解,下面点击“一键制作USB启动盘”,开始制作,然后等待完成,这个我们就有一个可用于系统维护和安装的U盘启动盘。
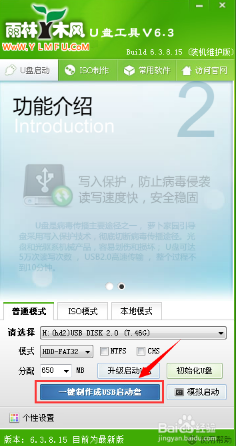
雨林启动盘安装教程图9
根据系统之家小编多年的经验,现在根据网友的问题,整理了这篇制作雨林启动盘安装教程的文章,帮助大家解决雨林木风启动盘安装系统的问题,其实雨林木风的系统安装起来很简单,只要认真看看系统之家小编的这篇文章,掌握技巧,很容易就安装好了,希望能帮到大家。






 立即下载
立即下载







 魔法猪一健重装系统win10
魔法猪一健重装系统win10
 装机吧重装系统win10
装机吧重装系统win10
 系统之家一键重装
系统之家一键重装
 小白重装win10
小白重装win10
 杜特门窗管家 v1.2.31 官方版 - 专业的门窗管理工具,提升您的家居安全
杜特门窗管家 v1.2.31 官方版 - 专业的门窗管理工具,提升您的家居安全 免费下载DreamPlan(房屋设计软件) v6.80,打造梦想家园
免费下载DreamPlan(房屋设计软件) v6.80,打造梦想家园 全新升级!门窗天使 v2021官方版,保护您的家居安全
全新升级!门窗天使 v2021官方版,保护您的家居安全 创想3D家居设计 v2.0.0全新升级版,打造您的梦想家居
创想3D家居设计 v2.0.0全新升级版,打造您的梦想家居 全新升级!三维家3D云设计软件v2.2.0,打造您的梦想家园!
全新升级!三维家3D云设计软件v2.2.0,打造您的梦想家园! 全新升级!Sweet Home 3D官方版v7.0.2,打造梦想家园的室内装潢设计软件
全新升级!Sweet Home 3D官方版v7.0.2,打造梦想家园的室内装潢设计软件 优化后的标题
优化后的标题 最新版躺平设
最新版躺平设 每平每屋设计
每平每屋设计 [pCon planne
[pCon planne Ehome室内设
Ehome室内设 家居设计软件
家居设计软件 微信公众号
微信公众号

 抖音号
抖音号

 联系我们
联系我们
 常见问题
常见问题



