最详细的虚拟机WIN7教程
分类:windows7教程 发布时间:2017-06-24 06:58:47
其实虚拟机可以安装windows7旗舰版系统,很多网友不知道虚拟机WIN7教程,这个方法需要下载虚拟机安装程序和ISO镜像文件,这两种东西,就可以按照win7虚拟机教程,就行安装windows7系统了,对于很多网友还不是很太清楚的话,就让系统之家小编告诉你们最详细的虚拟机WIN7教程。
最详细的虚拟机WIN7教程:
如图所示,在我们的网站搜索:虚拟机然后下载一共三个需要用到的:虚拟机软件,虚拟机注册机,虚拟机汉化包
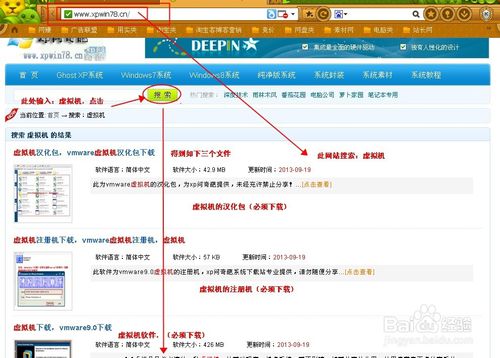
双击下载的vmware虚拟机进入如下图的界面,开始安装
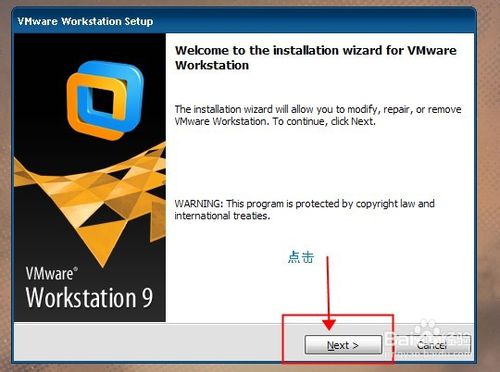
选择Typical (典型安装)
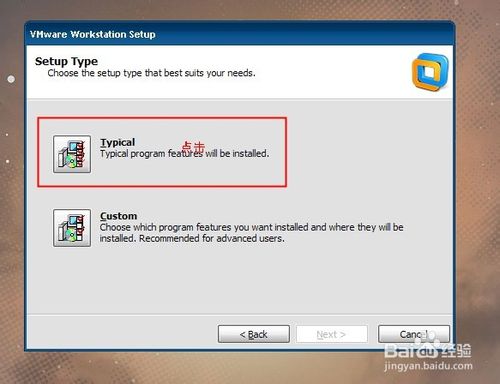
下图的中文件意思大概是:每次启动虚拟机自动检查更新 我们把勾去掉,不用更新,因为9.0版本的比较好用,不需要更新
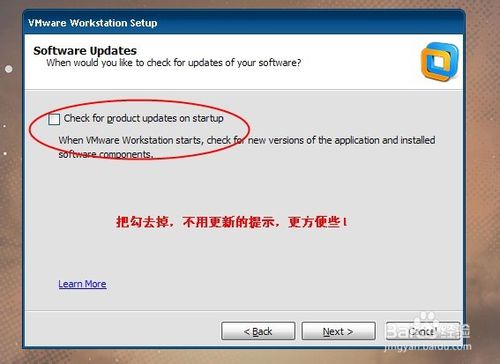
下图的英文意思大概是:帮助提高vmware虚拟机 点击否(难得帮了,哈哈)

下图英文的中文意思已经翻译出来了,如果你需要在哪儿创建快捷方式,那么把选项勾上,如果不需要创建快捷方式的地方请不要打勾!
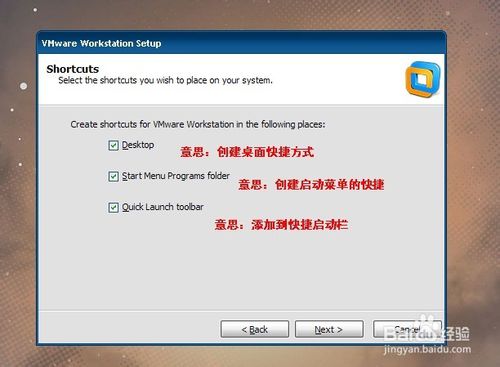
END
vmware虚拟机的注册
下图就是我们下载的虚拟机注册机,双击打开,然后Generate(注册)一个序列号,把红框框框住的代码复制到粘贴板上然后把此代码复制下图输入序列号的地方
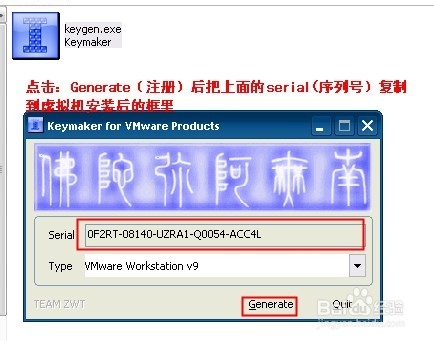
在这儿把复制的序列号粘贴到这儿,恭喜你注册成功,虚拟机可以正常使用
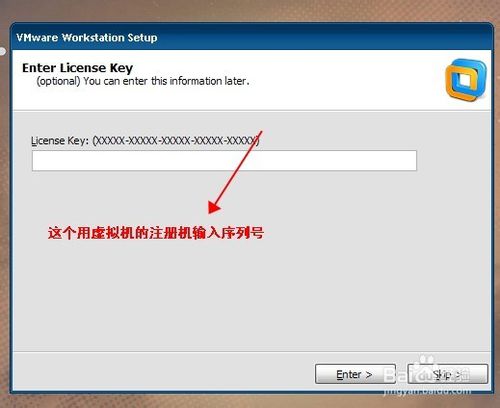
END
vmware虚拟机的汉化教程
下面是我们下载的汉化包打开后的文件,把下面红框框住的复制一下

然后把虚拟机关掉,一定要关掉,另外按ctrl+alt+del 进入任务管理器,进程管理里面,关掉所有VM开头的程序(注意:关掉后可能又会出来,反复关,如果实在关不掉,继续下面的操作)
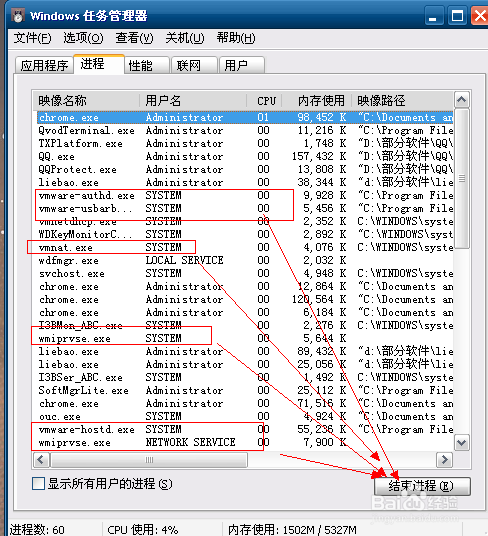
用右键点击你的VMWARE快捷方式,然后如图点击,查找目标
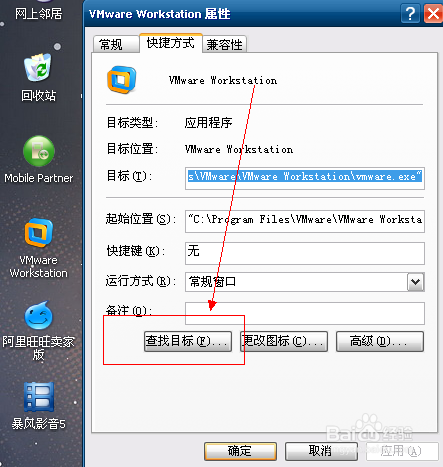
4进入下面的安装目录,把上面复制的文件粘贴到此处,遇到相同的文件选择覆盖就好了。
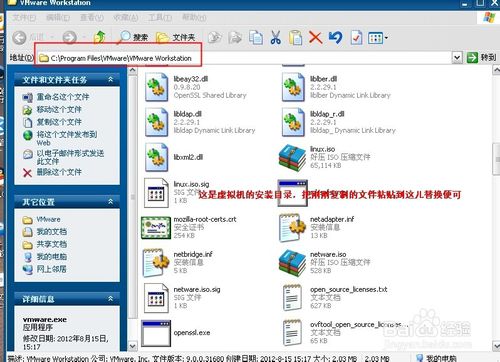
这些就是最详细的虚拟机WIN7教程,这是经过系统之家小编多年的经验帮你们整理出来的虚拟机安装windows7系统的方法了,小编以前也是用这个方法安装成功的,这个方法步骤虽然多,但是并不难,只要你去努力学,很快就能上手,什么东西都必须努力学了,才能成功的,希望能帮到你们。






 立即下载
立即下载







 魔法猪一健重装系统win10
魔法猪一健重装系统win10
 装机吧重装系统win10
装机吧重装系统win10
 系统之家一键重装
系统之家一键重装
 小白重装win10
小白重装win10
 杜特门窗管家 v1.2.31 官方版 - 专业的门窗管理工具,提升您的家居安全
杜特门窗管家 v1.2.31 官方版 - 专业的门窗管理工具,提升您的家居安全 免费下载DreamPlan(房屋设计软件) v6.80,打造梦想家园
免费下载DreamPlan(房屋设计软件) v6.80,打造梦想家园 全新升级!门窗天使 v2021官方版,保护您的家居安全
全新升级!门窗天使 v2021官方版,保护您的家居安全 创想3D家居设计 v2.0.0全新升级版,打造您的梦想家居
创想3D家居设计 v2.0.0全新升级版,打造您的梦想家居 全新升级!三维家3D云设计软件v2.2.0,打造您的梦想家园!
全新升级!三维家3D云设计软件v2.2.0,打造您的梦想家园! 全新升级!Sweet Home 3D官方版v7.0.2,打造梦想家园的室内装潢设计软件
全新升级!Sweet Home 3D官方版v7.0.2,打造梦想家园的室内装潢设计软件 优化后的标题
优化后的标题 最新版躺平设
最新版躺平设 每平每屋设计
每平每屋设计 [pCon planne
[pCon planne Ehome室内设
Ehome室内设 家居设计软件
家居设计软件 微信公众号
微信公众号

 抖音号
抖音号

 联系我们
联系我们
 常见问题
常见问题



