雨林木风PE中安装xp系统教程详解
分类:windows7教程 发布时间:2017-06-16 12:00:37
雨林木风的windows系统是非常多用户喜欢使用的系统。今天系统之家小编就带来了雨林木风PE中安装xp系统教程,目的是因为大家都理解安装xp系统教程。并且学会自己动手安装系统。下面小编就把雨林木风PE中安装xp系统教程详解了。希望大家喜欢。
第一步:ghost xp系统镜像文件下载存放位置
首先,将我们所下载好的ghost xp系统镜像文件放入到所制作好的u深度u盘启动盘中,根据如下图的指引放入指定的文件夹当中。
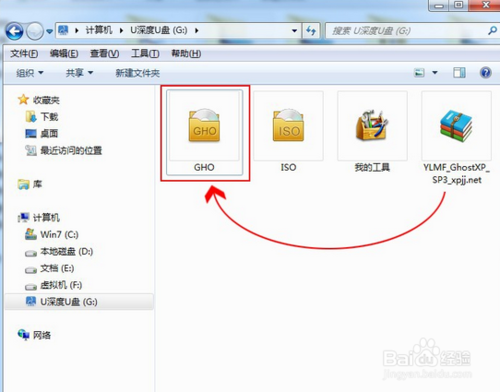
雨林木风PE中安装xp系统教程详解图一
第二步:使用快捷键进入u深度启动u盘winpe系统
文件拷贝完成后重启电脑,在出现开机启动画面时连续按下启动快捷键进入到启动项选择窗口,通过键盘上的方向键将选择u盘,然后按下回车键进入到u深度u盘启动主菜单画面,不同类型以及不同品牌的电脑对应的启动快捷键各不相同!
点击查看 ==》u盘启动快捷键查询
使用快捷键进入到u深度u盘启动主菜单画面时,选择【03】运行u深度win03pe2013增强版选项并按下回车键进入到u深度winpe系统.
如下图所示:
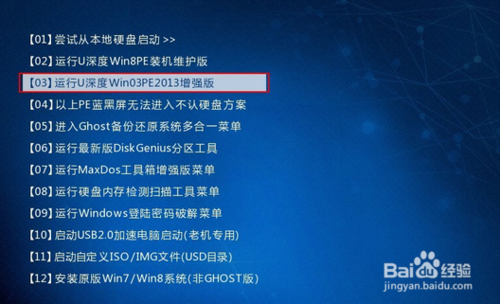
雨林木风PE中安装xp系统教程详解图二
第三步:使用u深度PE一键装机工具装ghost xp系统
进入到系统桌面后,u深度装机工具会在进入winpe系统时自动打开,并检测出之前所存放于u盘中的ghost xp系统镜像文件,此时装机工具会自动从文件中提取出后缀为gho的系统文件,我们只需要在下方硬盘分区列表中选择所要安装的硬盘分区位置,一切选择完毕后点击确定按钮即可。
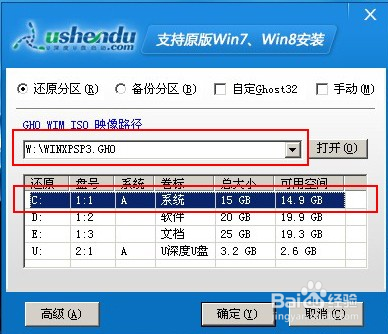
雨林木风PE中安装xp系统教程详解图三
此时在弹出的提示窗口中,我们直接点击“是(Y)”按钮可立即进入到ghost xp系统安装的安装步骤,如下图所示:

雨林木风PE中安装xp系统教程详解图四
此时我们眼前所看到的是装机工具正在将系统文件解压到我们之前所指定的硬盘分区当中,解压过程大约需要1-3分钟的时间,解压过程结束时在弹出的提示窗口中我们可点击“是(Y)”按钮重启电脑,让电脑进入ghost xp系统的后续安装步骤,如下图所示:
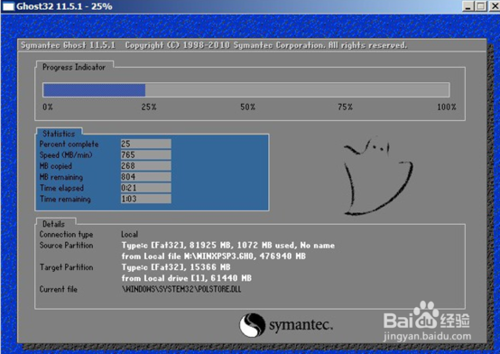
雨林木风PE中安装xp系统教程详解图五
最后xp系统安装的过程电脑将自动帮我们搞定一切系统安装步骤,直到重启电脑后进入到系统桌面即可。
u盘装xp系统成功!恭喜你!

雨林木风PE中安装xp系统教程详解图六
综上所述的全部内容就是系统之家小编带来雨林木风PE中安装xp系统教程详解。只要按照小编提供的教程,就能完美的安装雨林木风系统了。小编也把雨林木风win7旗舰版64位纯净版一起打包带给各位。有感觉兴趣的网友可以去参考下。谢谢支持。






 立即下载
立即下载







 魔法猪一健重装系统win10
魔法猪一健重装系统win10
 装机吧重装系统win10
装机吧重装系统win10
 系统之家一键重装
系统之家一键重装
 小白重装win10
小白重装win10
 杜特门窗管家 v1.2.31 官方版 - 专业的门窗管理工具,提升您的家居安全
杜特门窗管家 v1.2.31 官方版 - 专业的门窗管理工具,提升您的家居安全 免费下载DreamPlan(房屋设计软件) v6.80,打造梦想家园
免费下载DreamPlan(房屋设计软件) v6.80,打造梦想家园 全新升级!门窗天使 v2021官方版,保护您的家居安全
全新升级!门窗天使 v2021官方版,保护您的家居安全 创想3D家居设计 v2.0.0全新升级版,打造您的梦想家居
创想3D家居设计 v2.0.0全新升级版,打造您的梦想家居 全新升级!三维家3D云设计软件v2.2.0,打造您的梦想家园!
全新升级!三维家3D云设计软件v2.2.0,打造您的梦想家园! 全新升级!Sweet Home 3D官方版v7.0.2,打造梦想家园的室内装潢设计软件
全新升级!Sweet Home 3D官方版v7.0.2,打造梦想家园的室内装潢设计软件 优化后的标题
优化后的标题 最新版躺平设
最新版躺平设 每平每屋设计
每平每屋设计 [pCon planne
[pCon planne Ehome室内设
Ehome室内设 家居设计软件
家居设计软件 微信公众号
微信公众号

 抖音号
抖音号

 联系我们
联系我们
 常见问题
常见问题



