win7电脑公司特别版64位系统安装方法
分类:windows7教程 发布时间:2017-06-16 11:00:23
当我们想要重装系统的时候一定会想到用win7电脑公司特别版64位系统安装方法,因为毕竟win7电脑公司特别版64位系统安装是比较复杂的一件事,如果win7电脑公司特别版64位系统安装的不好的话就有可能导致系统的瘫痪,那win7电脑公司特别版64位系统安装方法呢?下面就让系统之家小编给大家介绍关于win7电脑公司64位系统安装方法吧。
1、打开下载的系统镜像文件,右击选择“解压到Ghost_Win7 P1_Ultimate_X86_201407.iso”,开始电脑公司安装教程。如图1所示
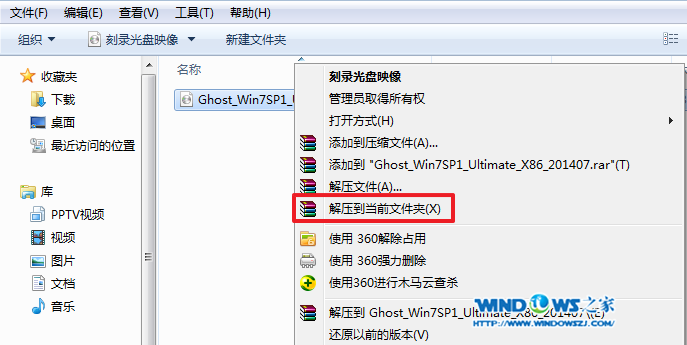
win7电脑公司特别版64位系统安装方法图1
win7 64位电脑公司系统安装教程图1
2、双击“setup.exe”.如图2所示
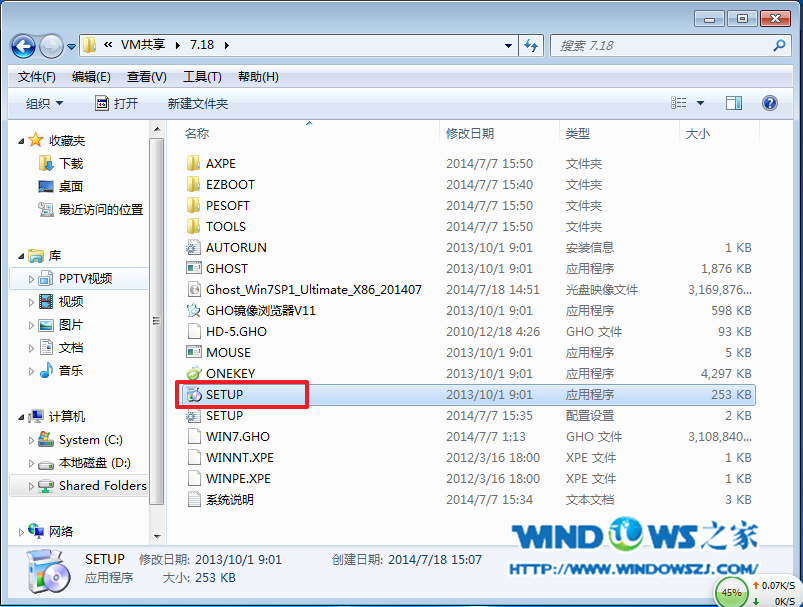
win7电脑公司特别版64位系统安装方法图2
win7 64位电脑公司系统安装教程图2
3、点击“安装WIN7 X86系统第一硬盘分区”。如图3所示
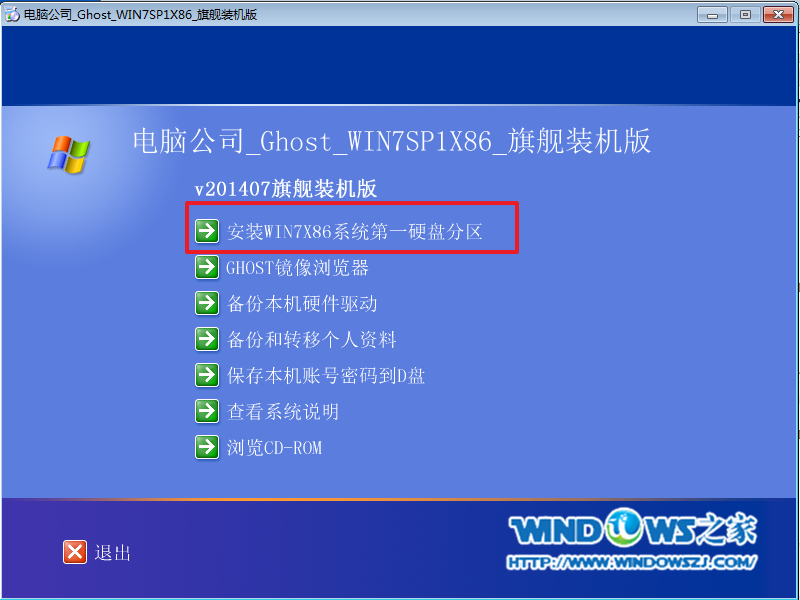
win7电脑公司特别版64位系统安装方法图3
win7 64位电脑公司系统安装教程图3
4、选择“安装”,点击“打开”之后选择映像文件(扩展名为.iso),最后选择“确定”。如图4所示

win7电脑公司特别版64位系统安装方法图4
win7 64位电脑公司系统安装教程图4
5、选择“是”。如图5所示
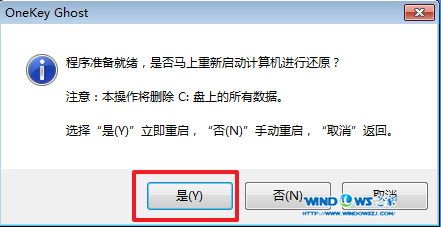
win7电脑公司特别版64位系统安装方法图5
win7 64位电脑公司系统安装教程图5
6、因为是完全自动进行安装的,所以安装过程相关顺序这里不做一一解释。我们耐心等待硬盘装win7系统 完成即可。如图6、图7、图8所示:
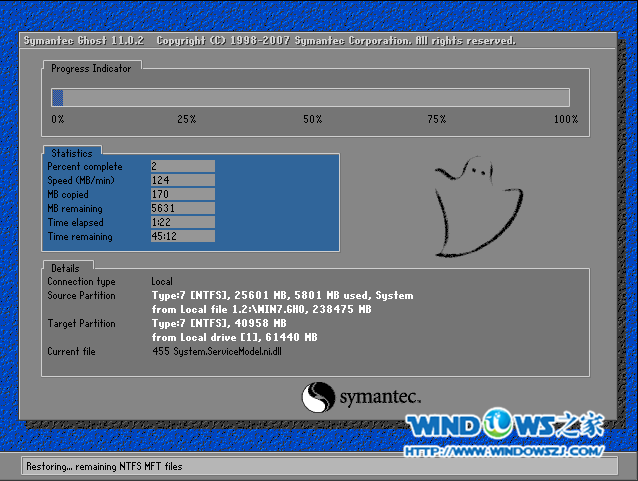
win7电脑公司特别版64位系统安装方法图6
win7 64位电脑公司系统安装教程图6

win7电脑公司特别版64位系统安装方法图7
win7 64位电脑公司系统安装教程图7
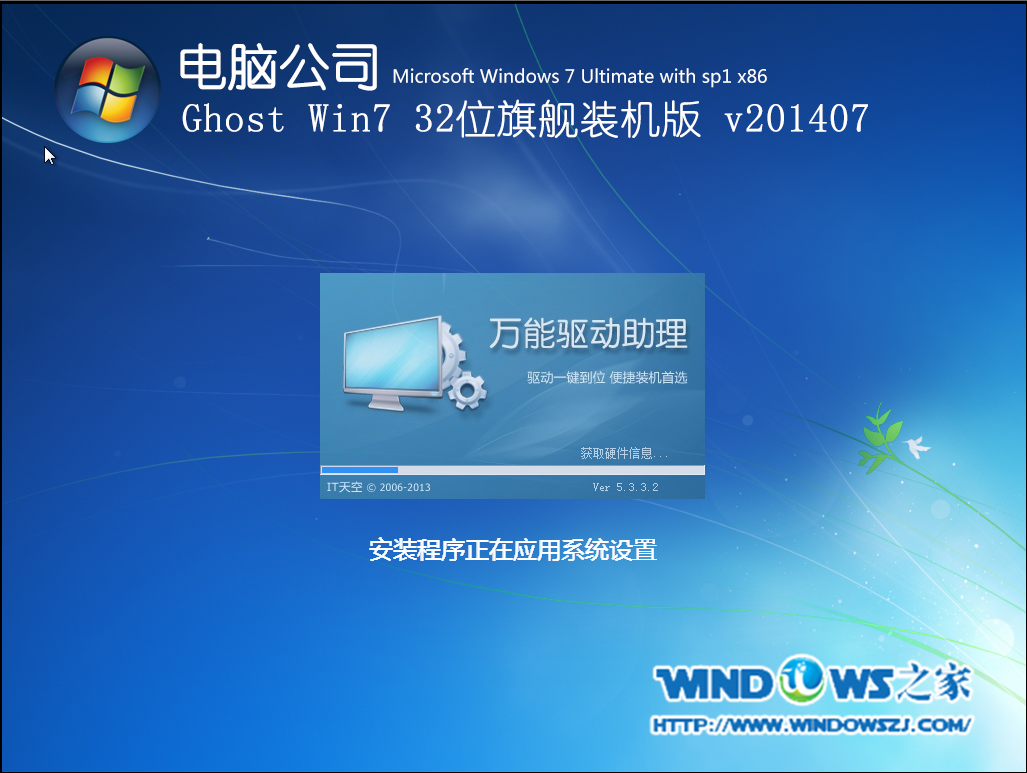
win7电脑公司特别版64位系统安装方法图8
win7 64位电脑公司系统安装教程图8
7/重启后,系统就安装好了,如图9所示
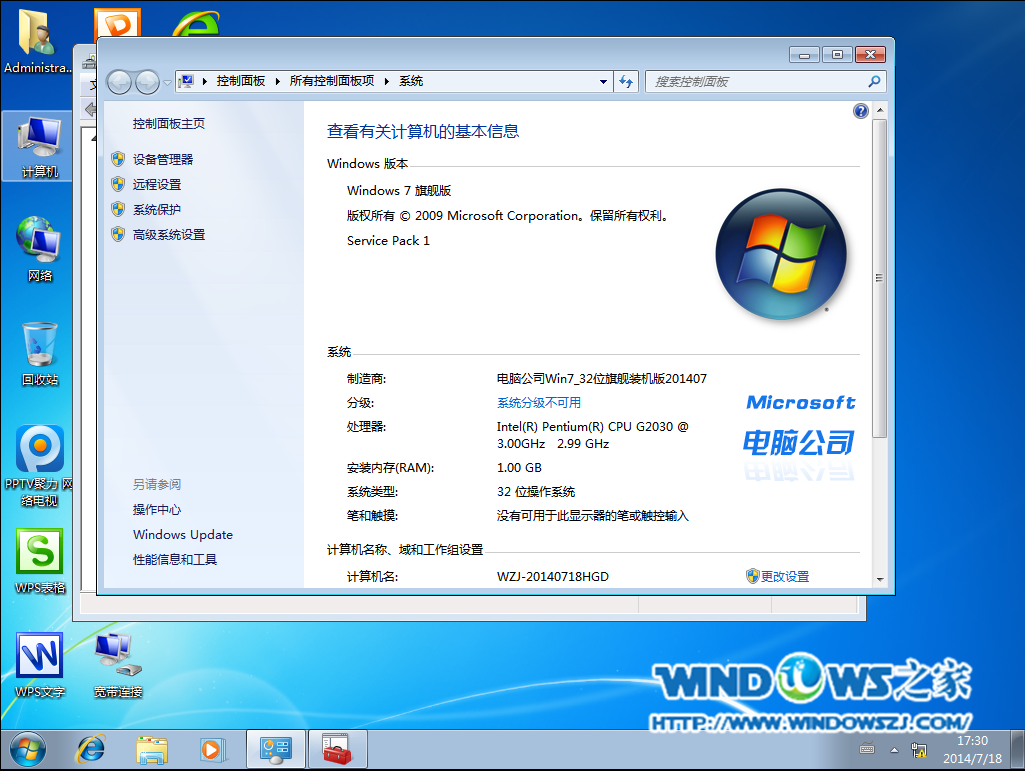
win7电脑公司特别版64位系统安装方法图9
关于win7电脑公司特别版64位系统安装方法到这里就全部结束了,相信大家通过上面的win7电脑公司特别版64位系统安装方法都有一定的了解吧,关于win7电脑公司特别版64位系统安装的方法是不是非常简单呢?只要简单的几步就可以搞定,好了,如果大家想了解更多的咨询敬请期待w7之家系统下载官网。






 立即下载
立即下载



 魔法猪一健重装系统win10
魔法猪一健重装系统win10
 装机吧重装系统win10
装机吧重装系统win10
 系统之家一键重装
系统之家一键重装
 小白重装win10
小白重装win10
 杜特门窗管家 v1.2.31 官方版 - 专业的门窗管理工具,提升您的家居安全
杜特门窗管家 v1.2.31 官方版 - 专业的门窗管理工具,提升您的家居安全 免费下载DreamPlan(房屋设计软件) v6.80,打造梦想家园
免费下载DreamPlan(房屋设计软件) v6.80,打造梦想家园 全新升级!门窗天使 v2021官方版,保护您的家居安全
全新升级!门窗天使 v2021官方版,保护您的家居安全 创想3D家居设计 v2.0.0全新升级版,打造您的梦想家居
创想3D家居设计 v2.0.0全新升级版,打造您的梦想家居 全新升级!三维家3D云设计软件v2.2.0,打造您的梦想家园!
全新升级!三维家3D云设计软件v2.2.0,打造您的梦想家园! 全新升级!Sweet Home 3D官方版v7.0.2,打造梦想家园的室内装潢设计软件
全新升级!Sweet Home 3D官方版v7.0.2,打造梦想家园的室内装潢设计软件 优化后的标题
优化后的标题 最新版躺平设
最新版躺平设 每平每屋设计
每平每屋设计 [pCon planne
[pCon planne Ehome室内设
Ehome室内设 家居设计软件
家居设计软件 微信公众号
微信公众号

 抖音号
抖音号

 联系我们
联系我们
 常见问题
常见问题



