电脑公司系统XP怎么安装
分类:windows7教程 发布时间:2017-06-05 13:00:51
XP系统可以说是大家使用最久的系统了。迄今为止很多喜欢xp系统的用户都在寻找电脑公司系统XP安装教程。电脑公司xp系统怎么安装呢?是选用光盘安装法还是U盘安装法呢?这两种方法都太繁琐还要辅助工具。硬盘安装法怎么样呢?那么,windows之家小编告诉你电脑公司系统XP怎么安装最简单方便。
系统安装前准备资料:
1、先下载一个ghost版的XP操作系统,现在用系统里的“电脑公司 Ghost Xp Sp3 极速安装版(笔记本适用)v2014.07”做演示。
电脑软件
名称:最新电脑公司xp系统下载>>> 大小:758MB|版本:最新系统|类别:音频媒体|语言:中文应用平台:windows / Mac OS X / Linux

2、下载好后文件为ISO文件,所以我们要先把它全部解压出来(最好下载在D盘或E盘根目录下)
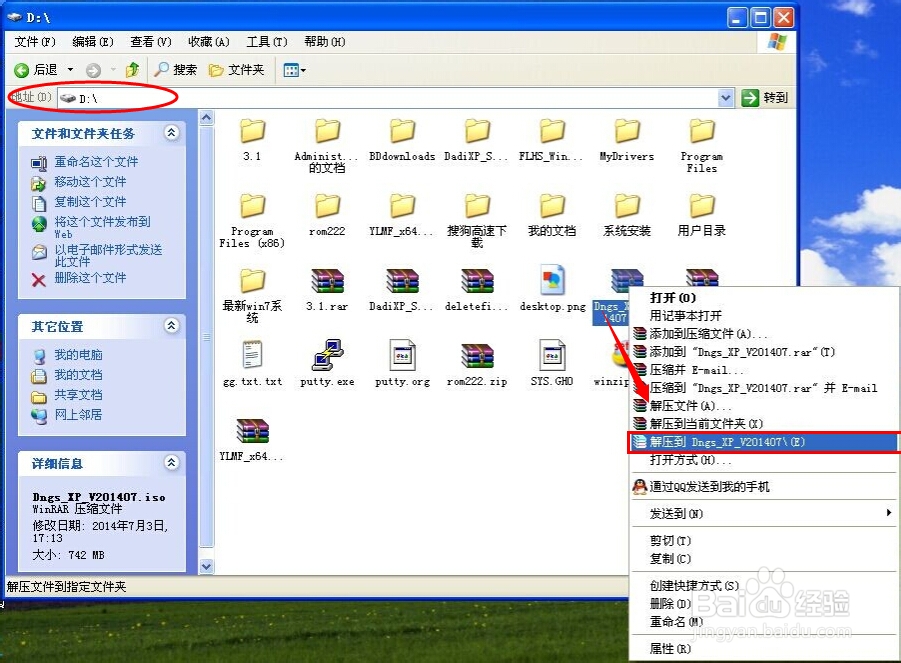
电脑公司xp系统硬盘安装步骤:
1、解压之后得到如图的文件,然后运行“硬盘安装”(系统的技术员人很好,在这电脑公司系统里面还放了两个硬盘安装工具^_^,两个都可以使用)
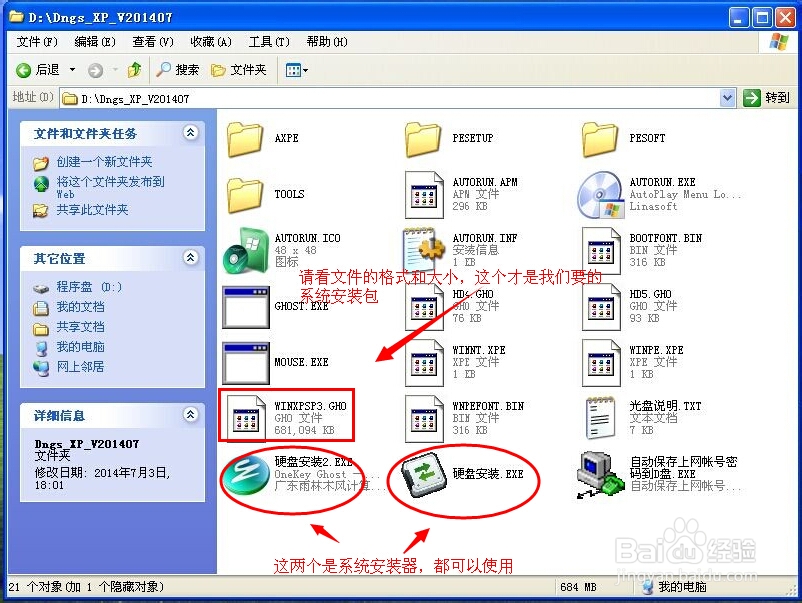
2、运行“硬盘安装”就会出现下面的界面,一般就是默认就可以了,然后点“执行/确定”
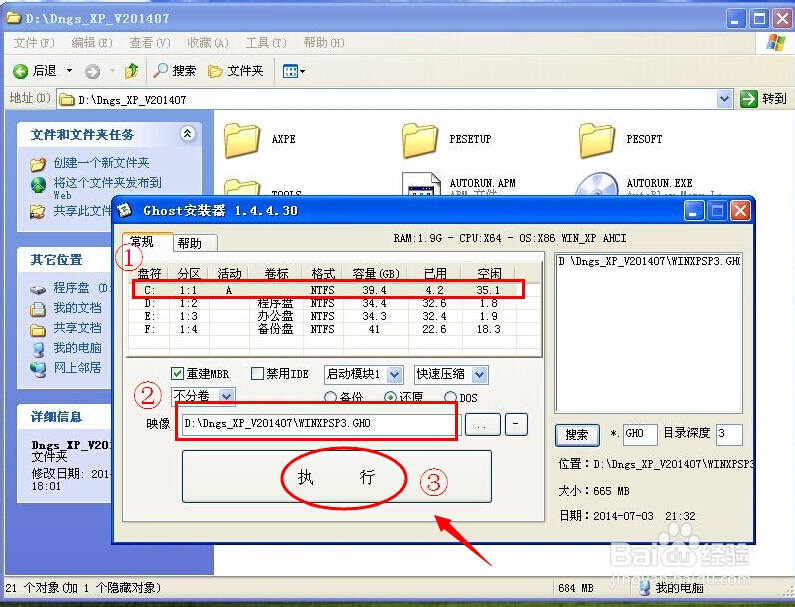
3、按上面的操作后就会出现以下的界面,当然我们要点“是”(有些电脑是不会出现这个提示就会自动关重新启动,这是正常现象)

4、按操作点“是”以后,马上会自动重启计算机,等重启以后WindowsXp基本算是安装完成了,后面我们就不用管了。因为我们的系统都是全自动安装。不用我们任何操作!(有些电脑是不会出现这个提示就会自动关重新启动,这是正常现象)
系统会重启,进入如下画面,不用管它。为方便大家可以把安装截图给大家看一下!

几秒后进入安装系统状态。。。
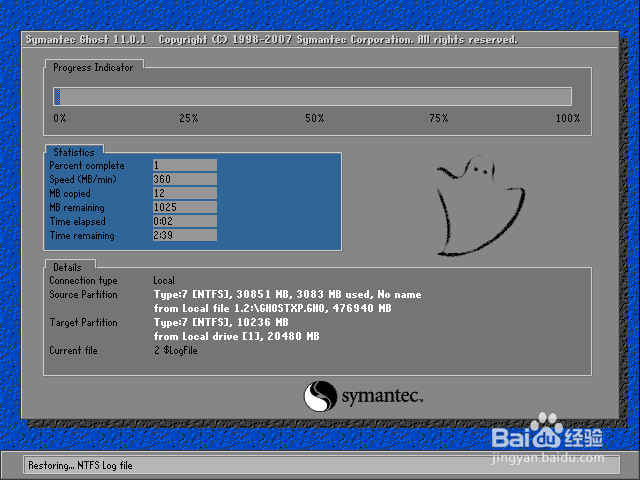
百分百后电脑会重启,系统重装完成,出现熟悉的画面后。。。


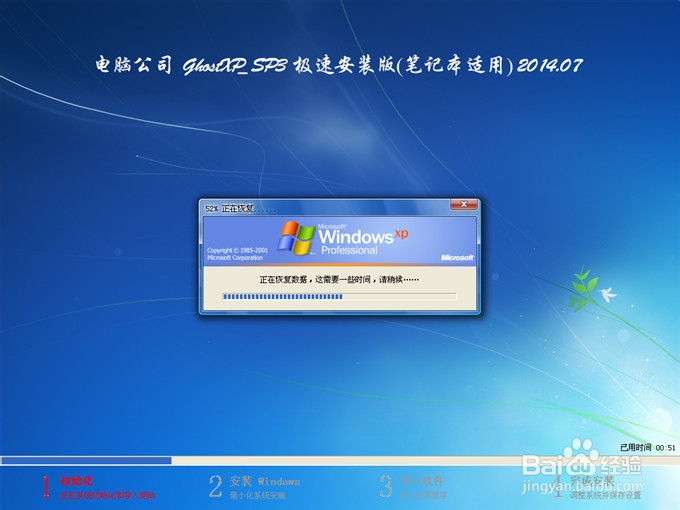

电脑公司系统XP怎么安装最简单方便呢?当然是选用硬盘安装系统的方法啦,你不需要用到任何的辅助工具也不需要繁琐的操作步骤,只要下载好安装软件就可以轻松安装电脑公司系统XP了。如果你想要下载最新电脑公司xp系统的话,详情请登录我们的官网!






 立即下载
立即下载










 魔法猪一健重装系统win10
魔法猪一健重装系统win10
 装机吧重装系统win10
装机吧重装系统win10
 系统之家一键重装
系统之家一键重装
 小白重装win10
小白重装win10
 杜特门窗管家 v1.2.31 官方版 - 专业的门窗管理工具,提升您的家居安全
杜特门窗管家 v1.2.31 官方版 - 专业的门窗管理工具,提升您的家居安全 免费下载DreamPlan(房屋设计软件) v6.80,打造梦想家园
免费下载DreamPlan(房屋设计软件) v6.80,打造梦想家园 全新升级!门窗天使 v2021官方版,保护您的家居安全
全新升级!门窗天使 v2021官方版,保护您的家居安全 创想3D家居设计 v2.0.0全新升级版,打造您的梦想家居
创想3D家居设计 v2.0.0全新升级版,打造您的梦想家居 全新升级!三维家3D云设计软件v2.2.0,打造您的梦想家园!
全新升级!三维家3D云设计软件v2.2.0,打造您的梦想家园! 全新升级!Sweet Home 3D官方版v7.0.2,打造梦想家园的室内装潢设计软件
全新升级!Sweet Home 3D官方版v7.0.2,打造梦想家园的室内装潢设计软件 优化后的标题
优化后的标题 最新版躺平设
最新版躺平设 每平每屋设计
每平每屋设计 [pCon planne
[pCon planne Ehome室内设
Ehome室内设 家居设计软件
家居设计软件 微信公众号
微信公众号

 抖音号
抖音号

 联系我们
联系我们
 常见问题
常见问题



