电脑公司ghostwin7sp1安装教程
分类:windows7教程 发布时间:2017-05-30 10:00:05
电脑公司ghostwin7系统可以说是非常流行和好用的系统,使用的人非常多。今天windows之家小编特意就带来了电脑公司ghostwin7sp1安装教程。让更多网友都能用上电脑公司ghostwin7这个好系统。电脑公司ghostwin7sp1安装教程我就写在下面了,网友们抓紧往下看。
下面,小编就跟大家来介绍硬盘安装windows7系统教程,这里小编推荐使用的是安装成功率最高最新的电脑公司电脑公司电脑公司ghost Win7 x86旗舰版v1603。
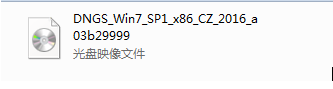
电脑公司ghostwin7sp1安装教程图一
一、 Win7系统安装前期准备:
1、 首先大家需要清楚自己要安装的系统是Win7 32位还是Win7 64位的。因为现在大家的内存基本都有4G,因此小编建议大家可以安装64位win7系统,从而能更好体验win7系统运行效率。
2、 接着是需要下载相应的Win7 32位或者Win7 64位系统镜像。电脑公司32位win7系统及电脑公司ghost系统下载:https://www.kkzj.com/
3、 由于这里我们使用的是硬盘安装,所以大家需要确认自己电脑中是否有安装解压缩软件,比如WinRAR或好压之类的。
4、 需要进行安装电脑或笔记本等设备。
二、 电脑公司Win7系统硬盘安装具体操作步骤:
1、 在windows7之家下载的系统一般都是为ISO镜像格式。此时,我们需要对下载下来的Win7系统镜像进行解压。鼠标右键点击镜像文件,在弹出的右键菜单栏选择“解压到win7_Luobo_x86CJ_2016_03b29999”,这样,系统文件就会解压到当前系统镜像所在盘内。
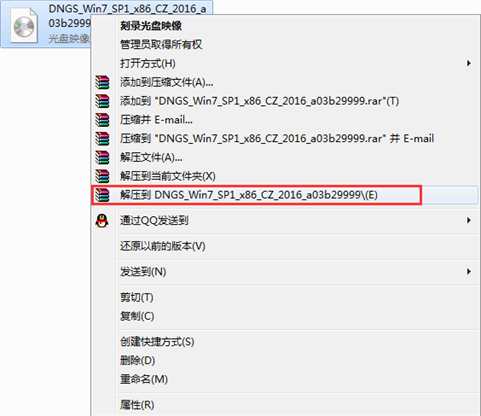
电脑公司ghostwin7sp1安装教程图二
2、 当win7镜像文件解压完成后,会生成一个相应的电脑公司win7 32位系统文件夹。
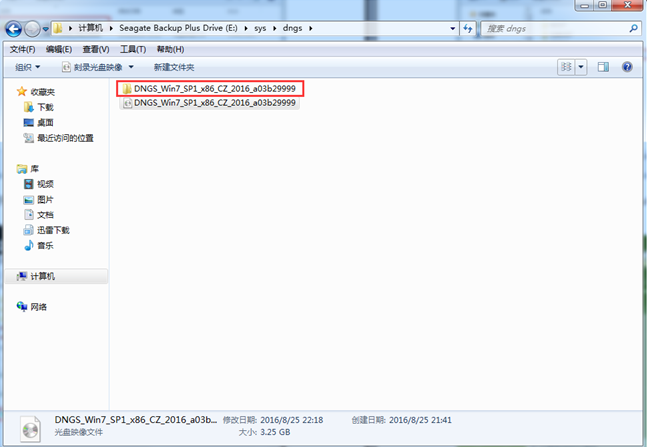
电脑公司ghostwin7sp1安装教程图三
3、 现在我们打开文件夹,找到里面的“硬盘安装”程序,点击即可安装。
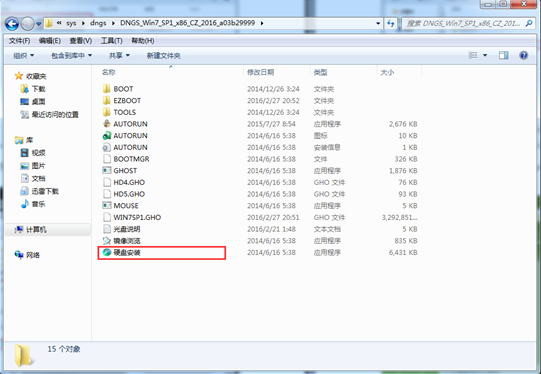
电脑公司ghostwin7sp1安装教程图四
注:这里,我们也可以点击“AUTORUN”应用程序进行安装,如果你下载的镜像里面有这个程序。
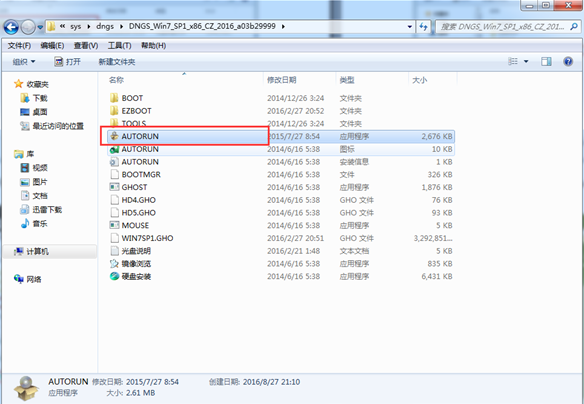
电脑公司ghostwin7sp1安装教程图五
点击“AUTORUN”,则会出现电脑公司win7安装界面,大家选择“安装 Win7 SP1 装机版到C盘”即可。

电脑公司ghostwin7sp1安装教程图六
PS,如果你下载的不是都没有“硬盘安装”或“AUTORUN”,但是能看到“setup”应用程序,也是一样安装win7系统的。
4、 对于以上的操作,点击后都是会出现一个“OneKey Ghost”窗口,查看GHO WIM ISO映像路径是否正确,一般在该窗口打开的过程中,会自动识别对应的GHO镜像文件,或者可以通过“打开”按钮来更改要安装的镜像文件→选择系统要存放的磁盘。接着确认下要安装(还原)电脑公司win7 64位系统的位置,点击确定。
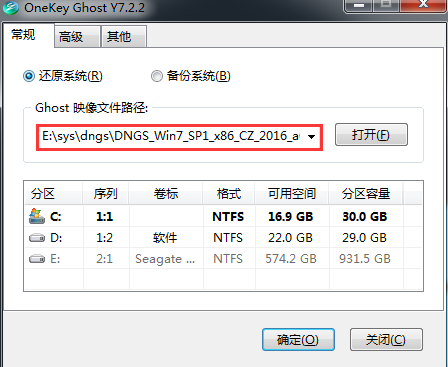
电脑公司ghostwin7sp1安装教程图七
5、 然后在出现的提示界面上,选择“是”,那么就会立即开始计算机重启进行还原。如下图所示:
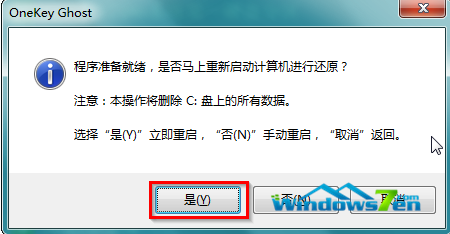
电脑公司ghostwin7sp1安装教程图八
6、 重启后,那么就会进入的是系统还原,大家能看通过查看还原进度条来查看还原进度。
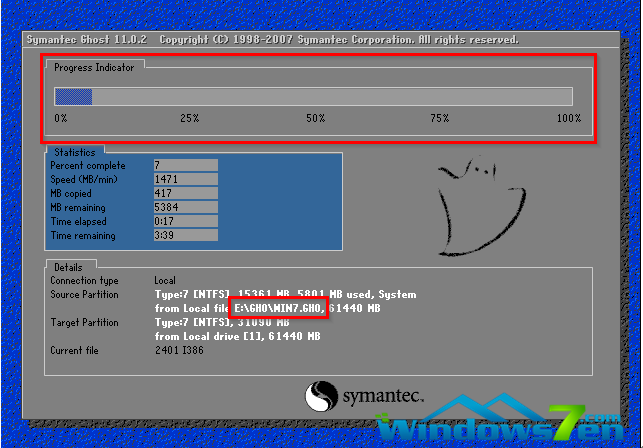
电脑公司ghostwin7sp1安装教程图九
7、 当进度条跑到100%,还原完成后,那么系统就会自动进入全自动安装了。这时就期待下我们的电脑公司win7装机版快速安装好吧。
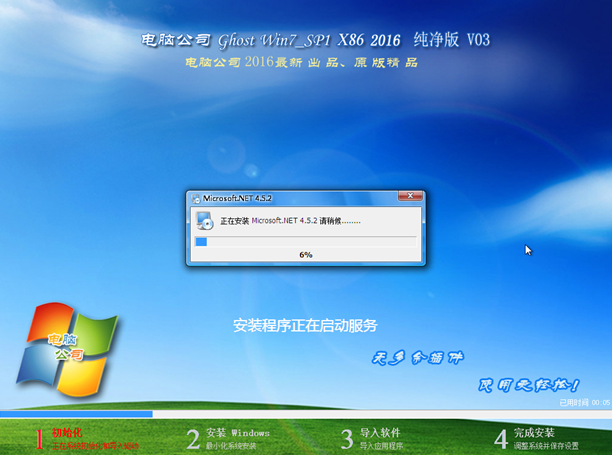
电脑公司ghostwin7sp1安装教程图十
8、 这个电脑公司win7系统在安装过程中,程序会自动安装识别的,大家不要再担心不知要去哪里找相应的硬件驱动了。

电脑公司ghostwin7sp1安装教程图十一
9、 同时安装过程中,也是会自动给我们安装的电脑公司win7系统进行激活的。如果你下载的win7系统不带自动激活的,那么也可以在windows7找到各种激活工具进行激活:https://www.kkzj.com/

电脑公司ghostwin7sp1安装教程图十二
10、 最终安装好的电脑公司win7 ghost系统画面如下:

电脑公司ghostwin7sp1安装教程图十三
上面所描述的所以内容就是小编为网友们带来的电脑公司ghostwin7sp1安装教程了,电脑公司ghostwin7sp1系统确实是非常好用的系统,小编非常推荐大家去安装和使用。windows8官方下载教程也是大家一直都非常喜欢的教程,喜欢windows8系统的同学不要错过哦。






 立即下载
立即下载







 魔法猪一健重装系统win10
魔法猪一健重装系统win10
 装机吧重装系统win10
装机吧重装系统win10
 系统之家一键重装
系统之家一键重装
 小白重装win10
小白重装win10
 杜特门窗管家 v1.2.31 官方版 - 专业的门窗管理工具,提升您的家居安全
杜特门窗管家 v1.2.31 官方版 - 专业的门窗管理工具,提升您的家居安全 免费下载DreamPlan(房屋设计软件) v6.80,打造梦想家园
免费下载DreamPlan(房屋设计软件) v6.80,打造梦想家园 全新升级!门窗天使 v2021官方版,保护您的家居安全
全新升级!门窗天使 v2021官方版,保护您的家居安全 创想3D家居设计 v2.0.0全新升级版,打造您的梦想家居
创想3D家居设计 v2.0.0全新升级版,打造您的梦想家居 全新升级!三维家3D云设计软件v2.2.0,打造您的梦想家园!
全新升级!三维家3D云设计软件v2.2.0,打造您的梦想家园! 全新升级!Sweet Home 3D官方版v7.0.2,打造梦想家园的室内装潢设计软件
全新升级!Sweet Home 3D官方版v7.0.2,打造梦想家园的室内装潢设计软件 优化后的标题
优化后的标题 最新版躺平设
最新版躺平设 每平每屋设计
每平每屋设计 [pCon planne
[pCon planne Ehome室内设
Ehome室内设 家居设计软件
家居设计软件 微信公众号
微信公众号

 抖音号
抖音号

 联系我们
联系我们
 常见问题
常见问题



