系统之家xp中文家庭版pe安装方法
分类:windows7教程 发布时间:2017-05-19 01:00:59
系统之家xp中文家庭版pe安装方法是什么,网友们需要一个PE安装方法进行安装系统之家xp系统,他们的电脑XP系统使用的太久了,需要安装系统之家xp,才能保证电脑运行速度,现在就让系统之家小编教大家系统之家xp中文家庭版pe安装方法吧。
第一步:前期准备
1)U盘一个
2)启动盘制作工具,在U大师官网中下载最新版本的U盘启动盘制作工具
3)下载原版XP镜像文件,推荐使用附加密钥的,因为在安装过程中需要输入密钥
第二步:操作步骤
1)使用U大师U盘启动盘制作工具将U盘制作成启动U盘
2)利用启动U盘启动电脑,进入WINPE菜单选择界面,选择【3】,如图:
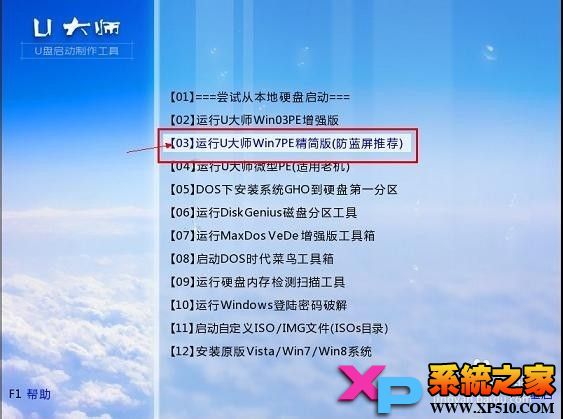
3)进入WINPE界面以后,可以在桌面上找到“windows通用安装器”,双击运行它,在弹出的界面上单击“浏览”,如图:
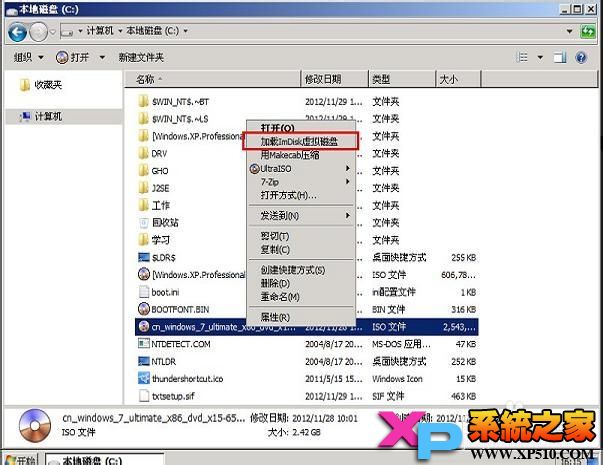





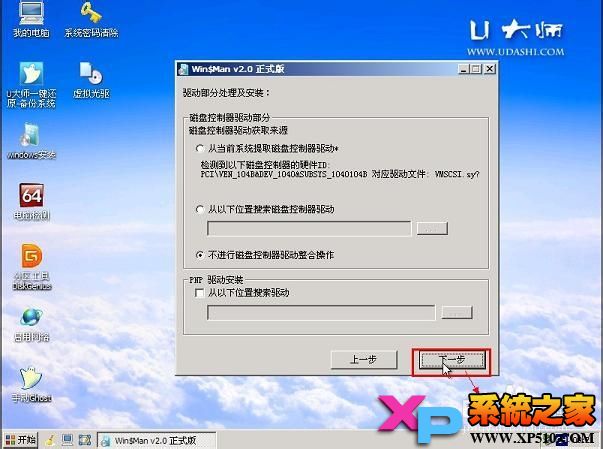
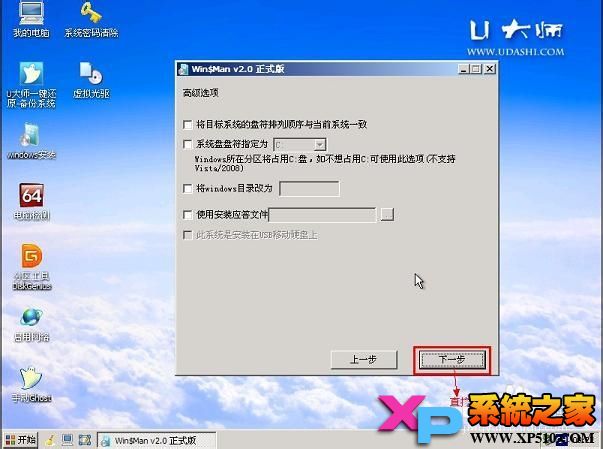



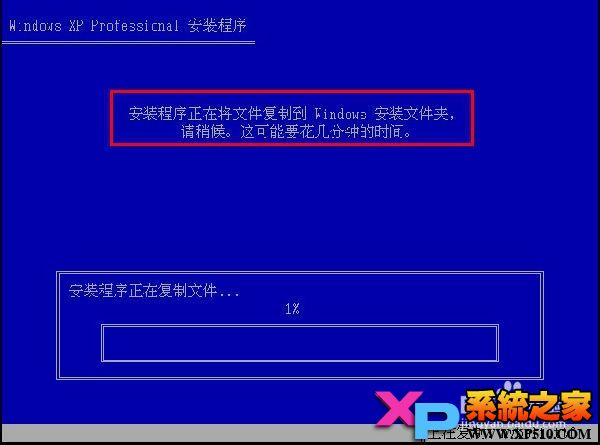

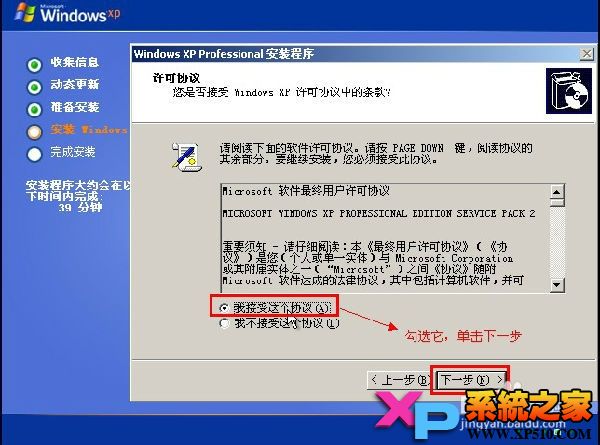
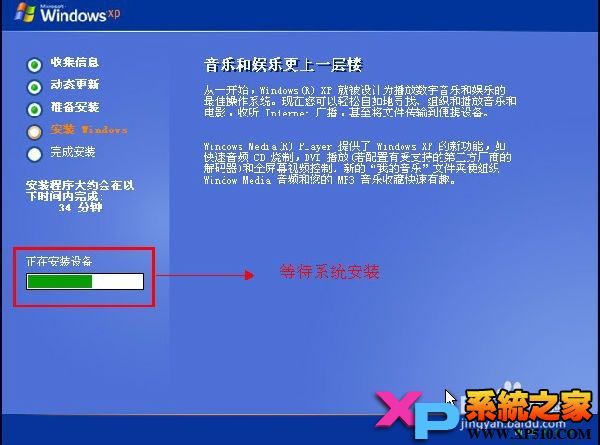
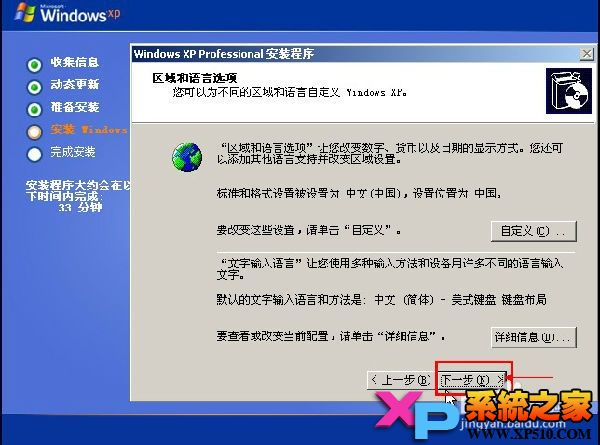
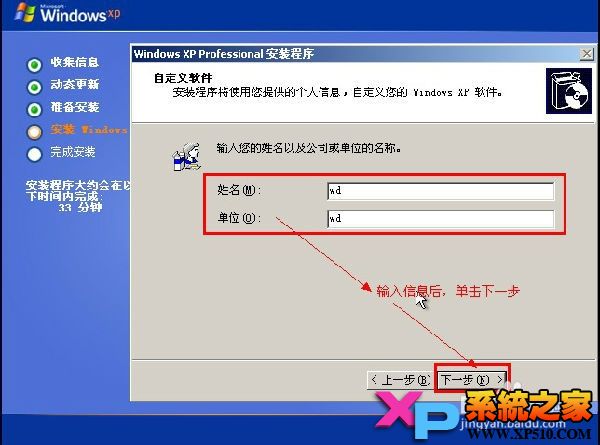

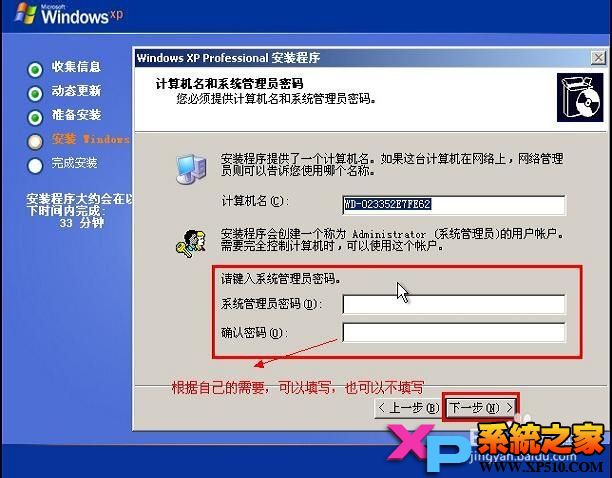

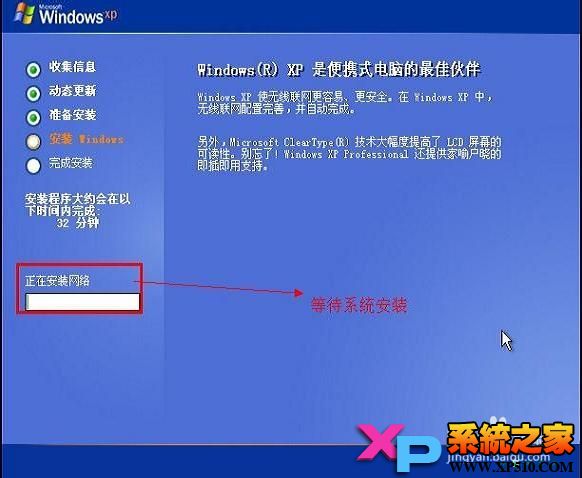
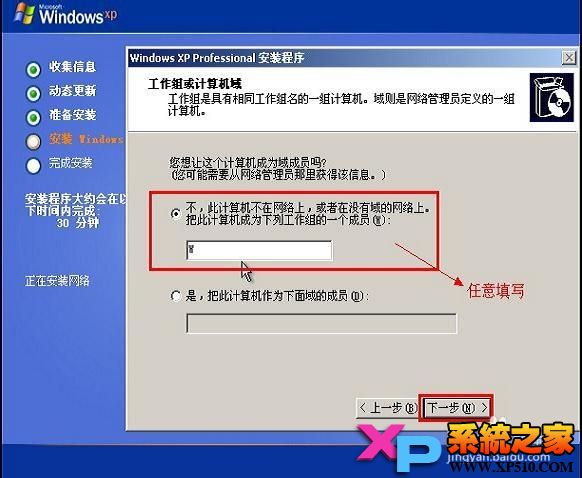




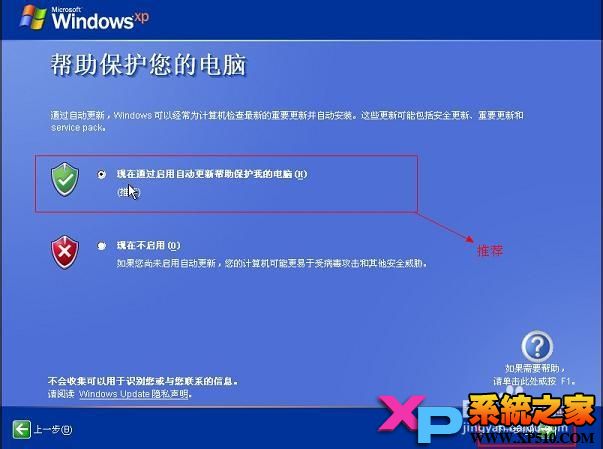



在下面的界面中,直接点击“完成”按钮就可以完成系统之家xp纯净版系统安装了,然后会进入XP界面,如图:

以上就是系统之家小编给你们带来最详细的系统之家xp中文家庭版pe安装方法了,使用u盘安装系统之家xp中文家庭版系统是最实用的了,我们身边都有u盘,为什么不好好利用它呢?把它的功能最大化呢?感兴趣的朋友可以按照小编的方法进行操作一下,希望这篇文章对你们系统之家xp中文家庭版pe安装带来帮助。






 立即下载
立即下载







 魔法猪一健重装系统win10
魔法猪一健重装系统win10
 装机吧重装系统win10
装机吧重装系统win10
 系统之家一键重装
系统之家一键重装
 小白重装win10
小白重装win10
 杜特门窗管家 v1.2.31 官方版 - 专业的门窗管理工具,提升您的家居安全
杜特门窗管家 v1.2.31 官方版 - 专业的门窗管理工具,提升您的家居安全 免费下载DreamPlan(房屋设计软件) v6.80,打造梦想家园
免费下载DreamPlan(房屋设计软件) v6.80,打造梦想家园 全新升级!门窗天使 v2021官方版,保护您的家居安全
全新升级!门窗天使 v2021官方版,保护您的家居安全 创想3D家居设计 v2.0.0全新升级版,打造您的梦想家居
创想3D家居设计 v2.0.0全新升级版,打造您的梦想家居 全新升级!三维家3D云设计软件v2.2.0,打造您的梦想家园!
全新升级!三维家3D云设计软件v2.2.0,打造您的梦想家园! 全新升级!Sweet Home 3D官方版v7.0.2,打造梦想家园的室内装潢设计软件
全新升级!Sweet Home 3D官方版v7.0.2,打造梦想家园的室内装潢设计软件 优化后的标题
优化后的标题 最新版躺平设
最新版躺平设 每平每屋设计
每平每屋设计 [pCon planne
[pCon planne Ehome室内设
Ehome室内设 家居设计软件
家居设计软件 微信公众号
微信公众号

 抖音号
抖音号

 联系我们
联系我们
 常见问题
常见问题



