-
电脑公司装机xp图文教程
- 2017-05-16 17:00:39 来源:windows10系统之家 作者:爱win10
虽然现在windows xp停止更新了,使用windows7系统的用户最多。但是还在使用电脑公司xp系统的网友也不少。windows之家小编今天就要把电脑公司装机xp系统的教程分享给大家。喜欢windows xp系统的用户不要错过下面这篇电脑公司装机xp图文教程。
1、先下载一个ghost版的XP操作系统,用“电脑公司 ghostxp sp3 极速安装版(笔记本适用)v2014.07”做演示。

电脑公司装机xp图文教程图一
2、下载好后文件为ISO文件,所以我们要先把它全部解压出来(最好下载在D盘或E盘根目录下)

电脑公司装机xp图文教程图二
电脑公司xp系统硬盘安装步骤:
1、解压之后得到如图的文件,然后运行“硬盘安装”(系统的技术员人很好,在这电脑公司系统里面还放了两个硬盘安装工具^_^,两个都可以使用)

电脑公司装机xp图文教程图三
2、运行“硬盘安装”就会出现下面的界面,一般就是默认就可以了,然后点“执行/确定”

电脑公司装机xp图文教程图四
3、按上面的操作后就会出现以下的界面,当然我们要点“是”(有些电脑是不会出现这个提示就会自动关重新启动,这是正常现象)

电脑公司装机xp图文教程图五
4、按操作点“是”以后,马上会自动重启计算机,等重启以后WindowsXp基本算是安装完成了,后面我们就不用管了。因为我们的系统都是全自动安装。不用我们任何操作!(有些电脑是不会出现这个提示就会自动关重新启动,这是正常现象)
系统会重启,进入如下画面,不用管它。为方便大家可以把安装截图给大家看一下!

电脑公司装机xp图文教程图六
几秒后进入安装系统状态。。。

电脑公司装机xp图文教程图七
百分百后电脑会重启,系统重装完成,出现熟悉的画面后。。。

电脑公司装机xp图文教程图八

电脑公司装机xp图文教程图九

电脑公司装机xp图文教程图十

电脑公司装机xp图文教程图十一
上面所描述的所有内容就是windows之家小编为网友们的准备好的电脑公司装机xp图文教程了。电脑公司 windows xp系统真的非常好用,一点也不比windows7系统差哦。大家都可以去下载安装试试。小编还推荐大家阅读win7硬盘安装器。相信对大家会有帮助的。
猜您喜欢
- qq空间权限设置破解还可以用吗..2020-09-05
- 电脑开机显示器黑屏,小编告诉你怎么解..2018-03-30
- 有限的访问权限,小编告诉你无线连接显..2018-07-11
- 详细教你win7系统安装教程2020-07-10
- win7系统程序降低存储空间消耗提高运..2015-05-20
- 戴尔笔记本光驱不读盘解决方案..2016-08-20
相关推荐
- 电脑时间同步出错,小编告诉你电脑时间.. 2018-06-20
- 内存频率,小编告诉你怎么查看内存条频.. 2018-03-20
- xp系统下重装系统win8方法 2016-12-23
- 重装系统win7旗舰版最新教程.. 2017-02-27
- 电脑重装数据恢复方法 2017-02-20
- cpu风扇不转,小编告诉你cpu风扇不转怎.. 2018-09-12





 系统之家一键重装
系统之家一键重装
 小白重装win10
小白重装win10
 萝卜家园 Ghost xp sp3 专业装机版 2013.03
萝卜家园 Ghost xp sp3 专业装机版 2013.03 360浏览器2.2正式版 2.2.0.1004官方版
360浏览器2.2正式版 2.2.0.1004官方版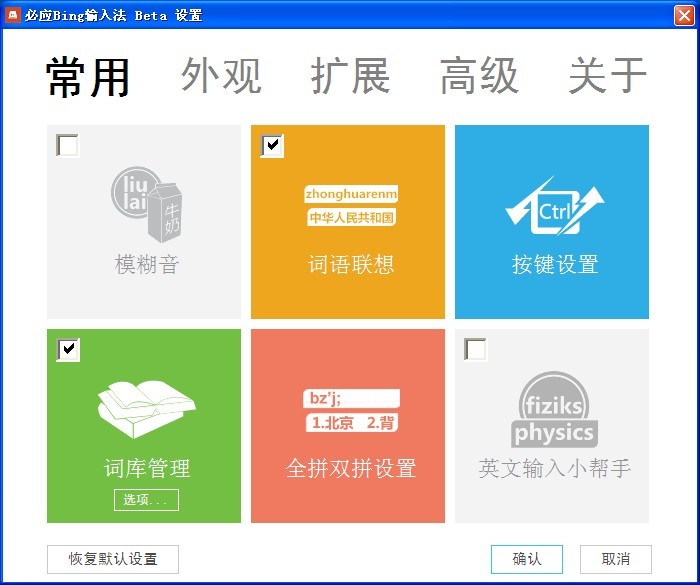 必应输入法 v1.1 下载(全拼双拼混合输入)
必应输入法 v1.1 下载(全拼双拼混合输入) 电脑公司GhostWin7_SP1 x86 特别版_03
电脑公司GhostWin7_SP1 x86 特别版_03 绿色浏览器 1.2.2.42 官方版
绿色浏览器 1.2.2.42 官方版 老版本快播|快播4.4永不升级版下载
老版本快播|快播4.4永不升级版下载 BrowseEmAll
BrowseEmAll  雨林木风ghos
雨林木风ghos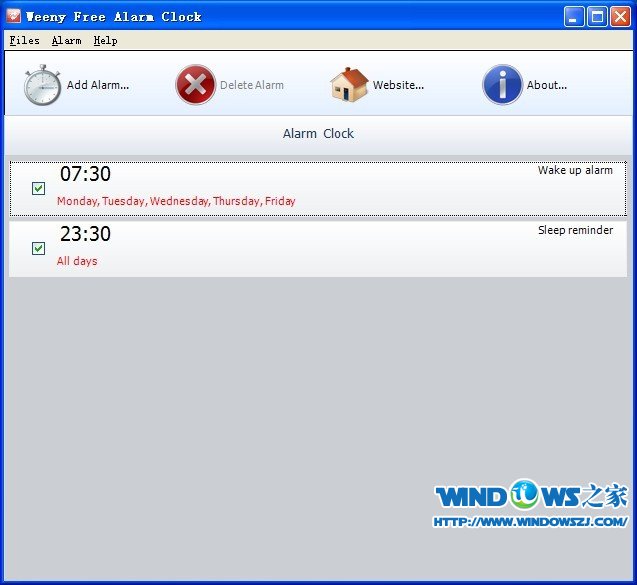 Weeny Free A
Weeny Free A 小白系统win1
小白系统win1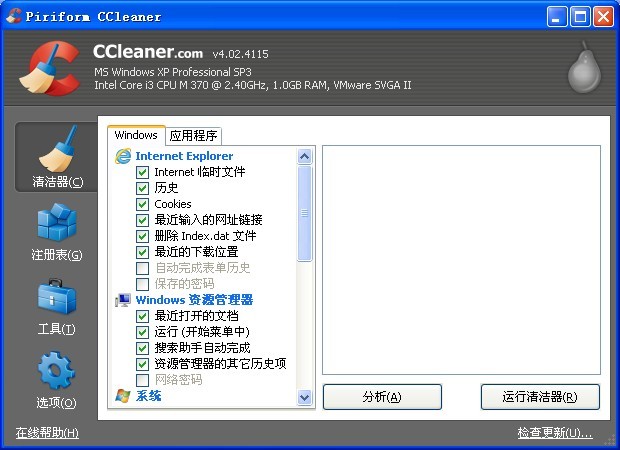 CCleaner Bus
CCleaner Bus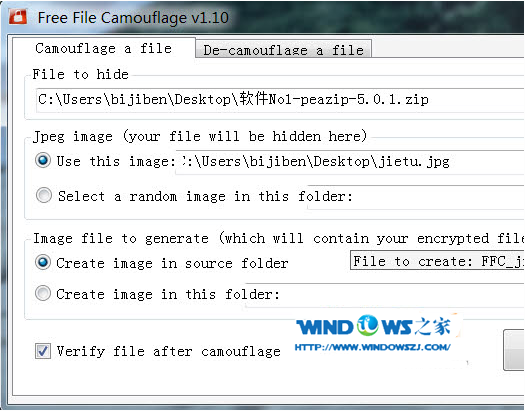 文件隐藏到图
文件隐藏到图 雨林木风32位
雨林木风32位 电脑万年日历
电脑万年日历 系统之家64位
系统之家64位 深度技术ghos
深度技术ghos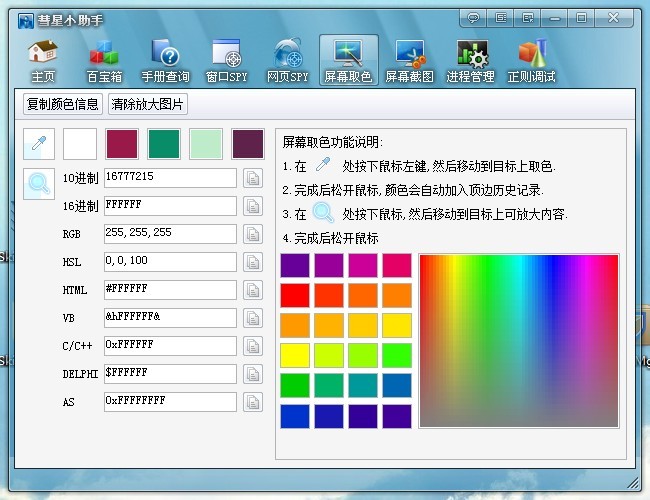 彗星小助手v4
彗星小助手v4 深度技术ghos
深度技术ghos 粤公网安备 44130202001061号
粤公网安备 44130202001061号