如何让win10连投影仪等设备
分类:windows7教程 发布时间:2017-05-14 01:00:00
最近有刚使用windows10系统的网友留言提问windows之家小编如何让win10连投影仪等设备?其实win10连投影仪设备还是比较简单的,只要大家熟悉了windows10系统的操作方法就很容易解决了。下面小编就把win10投影仪的连接方法告诉大家,希望大家喜欢。
连接你的投影仪或者显示器,直接看准插头插进去就好了(插头区别都很大,很好区分,插得时候只需分清正反就能插入)
这时你会发现你的屏幕显示不一样了
如果是第一次安,在笔记本屏幕闪烁后会发现笔记本屏幕和显示器屏幕会显示一样的图像,尽管你的显示器可能分辨率更大依旧和笔记本屏幕显示一样的内容(显示屏分辨率小于笔记本我就不说了,看之后的分屏设置)
之后我们讲一下几种双屏显示的方式(设置方式可以直接翻到后面看设置)

win10连投影仪教程图一
一,克隆显示
最普通的显示方式,此时两个显示器显示一样的内容,这是投影仪常用的方式,因为两个屏幕显示的内容一样,方便同步理解,不过就是你干什么别人都能在另一个屏幕看到
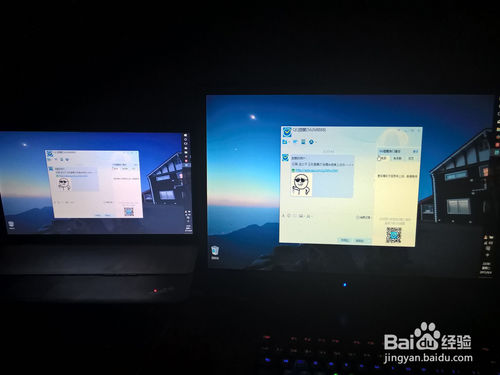
win10连投影仪教程图二
二,拓展显示
这是比较高级的显示方法,此时两个显示器能显示不同的内容,并有一套键盘鼠标控制,也能方便的在两个屏幕之间拖拽窗口,这是双显示器最流行的方式,因为我们可以控制两个屏幕显示不同的内容,比如我们可以一个屏幕全屏看电影,另一个屏幕做一些工作或者QQ聊天,两个屏幕类似两台电脑,详细的设置在后面介绍(为了证明是一台电脑控制的,我把网页放在两个屏幕中间,可以通过调整位置连在一起,我是笔记本,就不搞了)

win10连投影仪教程图三
之后我们看一下设置
这是WIN10系统自带的屏幕显示设置功能,快捷键是"WIN+P"
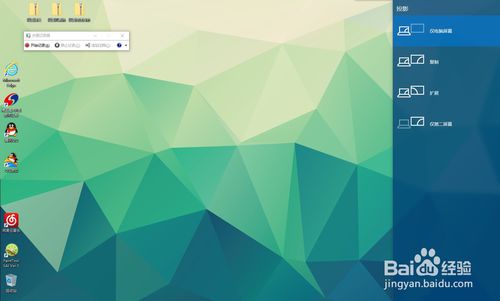
win10连投影仪教程图四
5这里先介绍一个intelCPU的福利设置项
最新的IntelCPU核显驱动可以在桌面直接右键设置屏幕属性,非常方便
这里你可以发现你可以同时把两个屏幕截在一张图上,其实游戏可以同时利用这两个屏幕来达到大视野显示
你可以发现,在设置里有一个“内置显示器”和一个“数字式显示器”这个应该很好理解,对于笔记本来说内置就是笔记本自己的显示器,而在设置中谁在前面谁就是主要的显示器,在WIN10之前的系统中,拓展显示模式中,只有主显示器才会显示任务栏,而在WIN10中会发现两个显示器都有任务栏,而只有主显示器的任务栏才有状态栏(时钟,网络等项目),而投影仪模式下可以把投影仪设置为副屏幕,到时候只需要把想给别人看的东西托到投影仪那块屏幕就可以控制给别人看的内容,而你可以在你的这块屏幕做其他事情
综上所述的全部内容就是windows之家小编为网友们带来的win10连投影仪教程了,windows10系统连接投影仪就是这么的简单,上面的教程也非常清楚的把连接方法都告诉我们的。大家只要按照上面的教程提供的步骤就一定可以学会连接投影仪的。扩展阅读ghostwin7下载。






 立即下载
立即下载







 魔法猪一健重装系统win10
魔法猪一健重装系统win10
 装机吧重装系统win10
装机吧重装系统win10
 系统之家一键重装
系统之家一键重装
 小白重装win10
小白重装win10
 杜特门窗管家 v1.2.31 官方版 - 专业的门窗管理工具,提升您的家居安全
杜特门窗管家 v1.2.31 官方版 - 专业的门窗管理工具,提升您的家居安全 免费下载DreamPlan(房屋设计软件) v6.80,打造梦想家园
免费下载DreamPlan(房屋设计软件) v6.80,打造梦想家园 全新升级!门窗天使 v2021官方版,保护您的家居安全
全新升级!门窗天使 v2021官方版,保护您的家居安全 创想3D家居设计 v2.0.0全新升级版,打造您的梦想家居
创想3D家居设计 v2.0.0全新升级版,打造您的梦想家居 全新升级!三维家3D云设计软件v2.2.0,打造您的梦想家园!
全新升级!三维家3D云设计软件v2.2.0,打造您的梦想家园! 全新升级!Sweet Home 3D官方版v7.0.2,打造梦想家园的室内装潢设计软件
全新升级!Sweet Home 3D官方版v7.0.2,打造梦想家园的室内装潢设计软件 优化后的标题
优化后的标题 最新版躺平设
最新版躺平设 每平每屋设计
每平每屋设计 [pCon planne
[pCon planne Ehome室内设
Ehome室内设 家居设计软件
家居设计软件 微信公众号
微信公众号

 抖音号
抖音号

 联系我们
联系我们
 常见问题
常见问题



