win10来宾用户怎么添加
分类:windows7教程 发布时间:2017-05-13 22:01:18
ghost系统下载正式版也发布了好几天了,但是好多网友用户还是不知道怎样开启来宾账号,其实win10的弊端大家也是知道的,但是说回来其实关于win10来宾用户怎么添加的方法还是非常简单的,下面就让IT视窗小编给大家介绍关于win10来宾用户怎么添加的解决方法吧。
首先,打开控制面板,选择“用户账户”
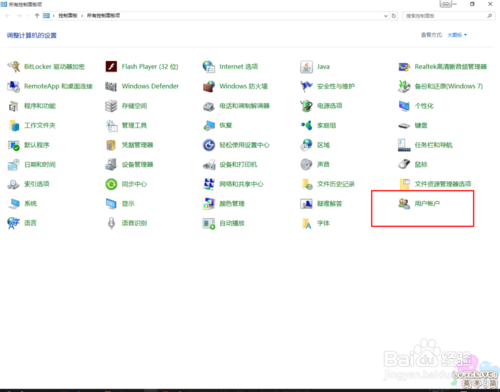
win10来宾用户怎么添加图1
2然后,在更改用户信息里面,选择“管理其他账户”
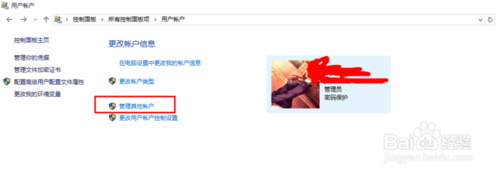
win10来宾用户怎么添加图2
3在选择要更改的用户界面里面,选择“在电脑设置中添加新用户”
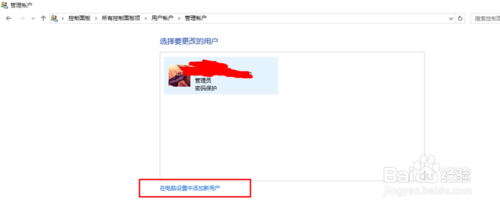
win10来宾用户怎么添加图3
4在账号添加界面选择“将其他人添加到这台电脑”
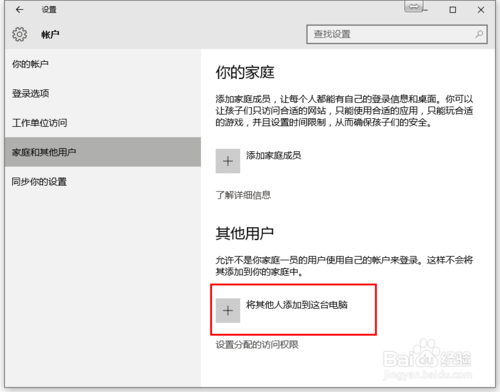
win10来宾用户怎么添加图4
5新增账号可以选择不设置账号,选择“我想要添加的人员没有电子邮件地址”
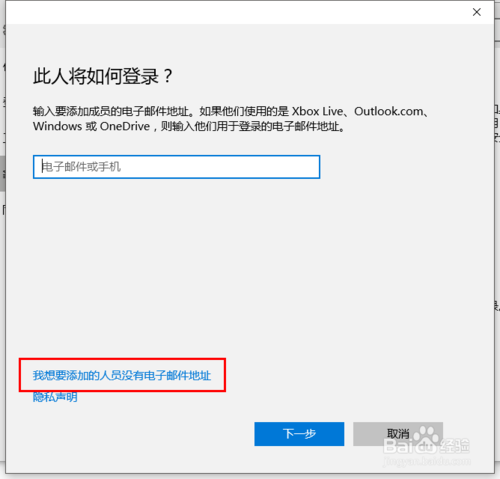
win10来宾用户怎么添加图5
6也不用创建微软账号,直接选择“添加一个没有Microsoft账户的用户”
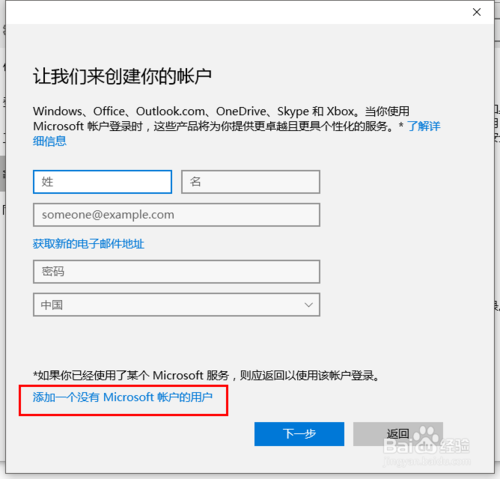
win10来宾用户怎么添加图6
在创建用户界面里面,直接创建你想要的用户名,密码可随个人要求选择设置或者不设置

win10来宾用户怎么添加图7
再回到账号添加界面,我们发现已经添加了一个账户,选择“更改账户类型”
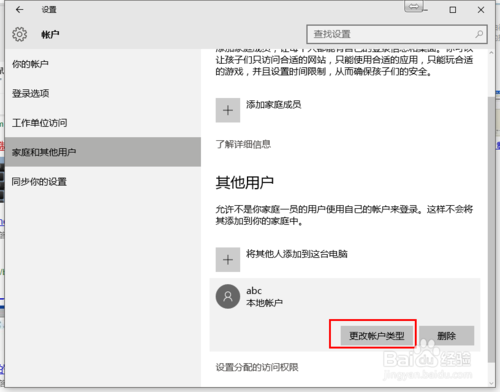
win10来宾用户怎么添加图8
在更改账户类型界面中,我们可以看到,账户默认的类型是“标准用户”,一般来说我们就使用默认设置就可以了
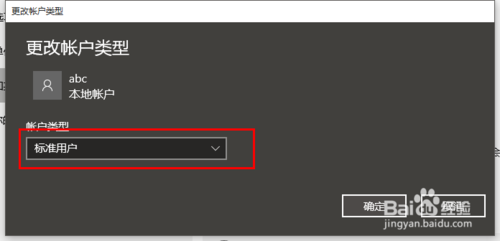
win10来宾用户怎么添加图9
最后,在登录界面中,右下角会出现已添加的账号,选择需要的账户登录即可
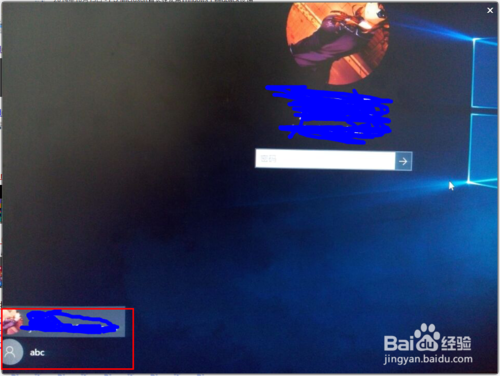
win10来宾用户怎么添加图10
关于win10来宾用户怎么添加的方法到这里就全部结束了,大家还想要更多的关于win10的资讯的,那不仅酷的连自己都被冻着的小编就给大家指一条明路吧,登陆系统之家官网就可以找到更多的关于win10系统的资讯哦。大家就赶紧行动起来吧。






 立即下载
立即下载







 魔法猪一健重装系统win10
魔法猪一健重装系统win10
 装机吧重装系统win10
装机吧重装系统win10
 系统之家一键重装
系统之家一键重装
 小白重装win10
小白重装win10
 杜特门窗管家 v1.2.31 官方版 - 专业的门窗管理工具,提升您的家居安全
杜特门窗管家 v1.2.31 官方版 - 专业的门窗管理工具,提升您的家居安全 免费下载DreamPlan(房屋设计软件) v6.80,打造梦想家园
免费下载DreamPlan(房屋设计软件) v6.80,打造梦想家园 全新升级!门窗天使 v2021官方版,保护您的家居安全
全新升级!门窗天使 v2021官方版,保护您的家居安全 创想3D家居设计 v2.0.0全新升级版,打造您的梦想家居
创想3D家居设计 v2.0.0全新升级版,打造您的梦想家居 全新升级!三维家3D云设计软件v2.2.0,打造您的梦想家园!
全新升级!三维家3D云设计软件v2.2.0,打造您的梦想家园! 全新升级!Sweet Home 3D官方版v7.0.2,打造梦想家园的室内装潢设计软件
全新升级!Sweet Home 3D官方版v7.0.2,打造梦想家园的室内装潢设计软件 优化后的标题
优化后的标题 最新版躺平设
最新版躺平设 每平每屋设计
每平每屋设计 [pCon planne
[pCon planne Ehome室内设
Ehome室内设 家居设计软件
家居设计软件 微信公众号
微信公众号

 抖音号
抖音号

 联系我们
联系我们
 常见问题
常见问题



