win10录制桌面怎么设置
分类:windows7教程 发布时间:2017-05-11 13:00:00
win10自带屏幕录像功能,很多小白们都不知道win10录制桌面怎么设置,这真是一件让人头疼的问题,那么下面小编介绍一下在雨林木风纯净版里的win10录制桌面,以下是win10录制桌面教程,供大家参考!
第一步:打开任意一款应用
动你电脑上的任意一款应用,如下图所示,以onenote为例
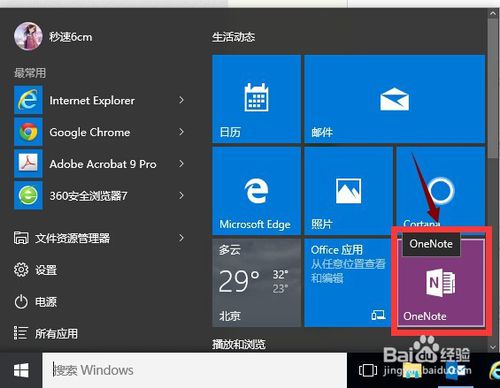
win10录制桌面怎么设置(图1)
第二步:同时按住窗口键win+G
在应用窗口状态下同时按下窗口键win+G,其实如果你是游戏的应用的话,会有自动弹出的提示框,见下一步

win10录制桌面怎么设置(图2)
第三步:复制选择打勾
在弹出的你希望打开游戏录制工具栏,下面的复选框勾上,如下图所示
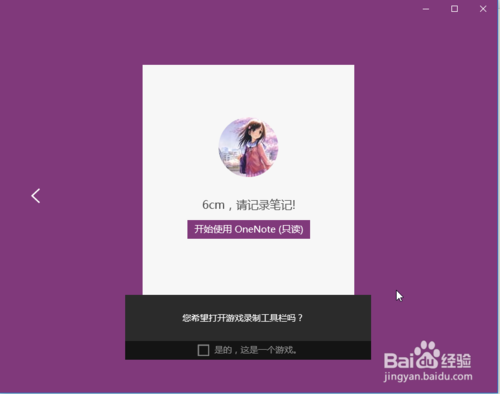
win10录制桌面怎么设置(图3)
第四步:点击录制按钮
系统弹出录制状态栏位,点击录制按钮,如下图所示
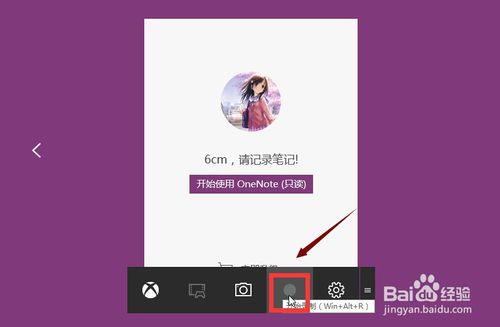
win10录制桌面怎么设置(图4)
第五步:点击小齿轮
如果你要停止录像,点击录像按钮即可!点击后面的小齿轮可以进行基本参数选择,如下图所示

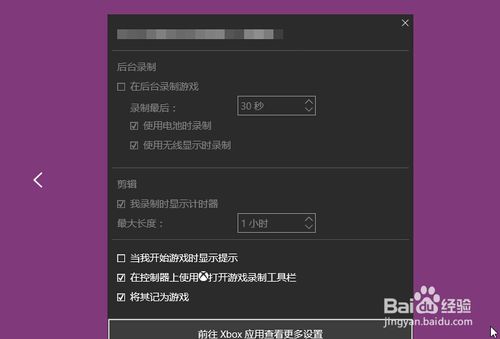
win10录制桌面怎么设置(图4)
第六步:进入Xbox应用
如果你想调整屏幕录像详细参数,需要进入Xbox应用,如下图所示
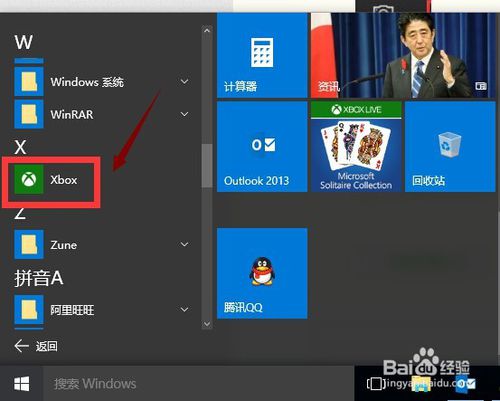
win10录制桌面怎么设置(图5)
第七步:进入Xbox点击右下方齿轮
进入xbox后点击最下方的小齿轮设置,如下图所示
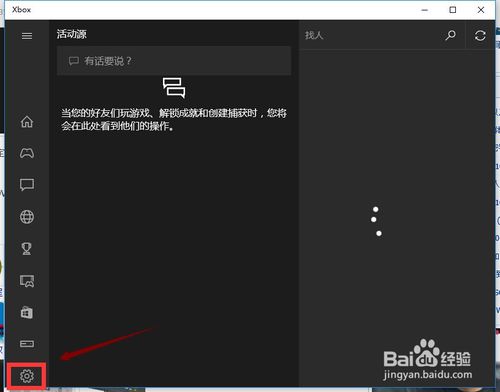
win10录制桌面怎么设置(图6)
最后一步:点击game DVR选项
在设置界面点击game DVR选项,下面就是所有屏幕录制选项参数了,可以添加片头片尾的哦,如下图所示
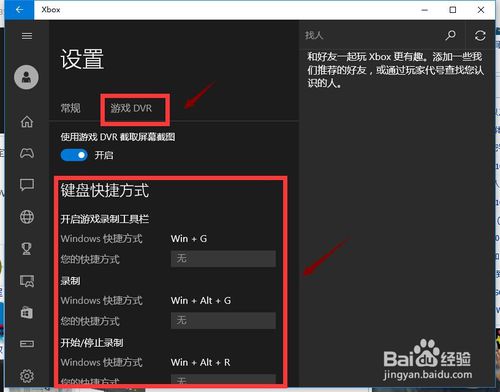
win10录制桌面怎么设置(图7)
最后总结:
总体来说,小编带来的这份win10录制桌面教程还是挺实用的,操作方便且制作出来的视频大小适中。最关键的是这项功能并不局限于游戏,如果你愿意,APP、浏览器、桌面,乃至系统的各个边角都可以被你录制下来。如果觉得小编这篇win10录制桌面教程很不错的话,那就抓紧动动双手试一下吧!






 立即下载
立即下载







 魔法猪一健重装系统win10
魔法猪一健重装系统win10
 装机吧重装系统win10
装机吧重装系统win10
 系统之家一键重装
系统之家一键重装
 小白重装win10
小白重装win10
 杜特门窗管家 v1.2.31 官方版 - 专业的门窗管理工具,提升您的家居安全
杜特门窗管家 v1.2.31 官方版 - 专业的门窗管理工具,提升您的家居安全 免费下载DreamPlan(房屋设计软件) v6.80,打造梦想家园
免费下载DreamPlan(房屋设计软件) v6.80,打造梦想家园 全新升级!门窗天使 v2021官方版,保护您的家居安全
全新升级!门窗天使 v2021官方版,保护您的家居安全 创想3D家居设计 v2.0.0全新升级版,打造您的梦想家居
创想3D家居设计 v2.0.0全新升级版,打造您的梦想家居 全新升级!三维家3D云设计软件v2.2.0,打造您的梦想家园!
全新升级!三维家3D云设计软件v2.2.0,打造您的梦想家园! 全新升级!Sweet Home 3D官方版v7.0.2,打造梦想家园的室内装潢设计软件
全新升级!Sweet Home 3D官方版v7.0.2,打造梦想家园的室内装潢设计软件 优化后的标题
优化后的标题 最新版躺平设
最新版躺平设 每平每屋设计
每平每屋设计 [pCon planne
[pCon planne Ehome室内设
Ehome室内设 家居设计软件
家居设计软件 微信公众号
微信公众号

 抖音号
抖音号

 联系我们
联系我们
 常见问题
常见问题



