将u盘制作成系统安装盘的方法
分类:windows7教程 发布时间:2017-05-10 11:00:26
最近大家都在问如何将u盘制作成系统安装盘呢?其实关于将u盘制作成系统安装盘的方法还是比较简单的,小编之前也自己动手操作过u盘制作成系统安装盘,那将u盘制作成系统安装盘的方法简单吗?下面就让IT视窗小编给大家介绍关于将u盘制作成系统安装盘的方法吧。
工具/原料
2G以上U盘一块
windows7旗舰版64位系统的电脑一台
方法/步骤
1.我们做这个工作之前首先要准备的是一块2G以上的U盘,并请确保U盘内没有什么重要资料了。
将其插入到电脑主机的U盘接口上,另外提醒一下,如果你电脑上插有别的U盘还请拨下,或是U盘内的加密锁之类更要拨下。以防U盘制作软件认错U盘将你的数据清空,到时后悔莫及。

将u盘制作成系统安装盘的方法图1
2.我们再上网页上百度搜索老毛桃U盘制作工具。搜索到后,解压运行安装工具。

将u盘制作成系统安装盘的方法图2
3.出现安装提示菜单,我们选择4,进行U盘,移动硬盘安装。千万不要选错了。

将u盘制作成系统安装盘的方法图3
4.选择你U盘的盘符,如我的U盘是I盘,输入I。不放心可以切换到我的电脑,看一下,再输。

将u盘制作成系统安装盘的方法图4
5.按任意键开始对I盘进行格式化。

将u盘制作成系统安装盘的方法图5
6.这里弹出对话框,你可以再次选择你的盘符,我们选择I盘,可以看到盘符的大小,再进行一下确认。选择格式化的格式,我们选FAT32。点开始进行格式化。
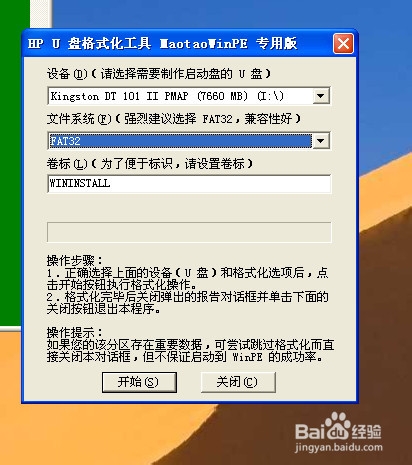
将u盘制作成系统安装盘的方法图6
7.弹出对话框,选YES,进行格式化,格式化完后显示格式化后的结果。

将u盘制作成系统安装盘的方法图7
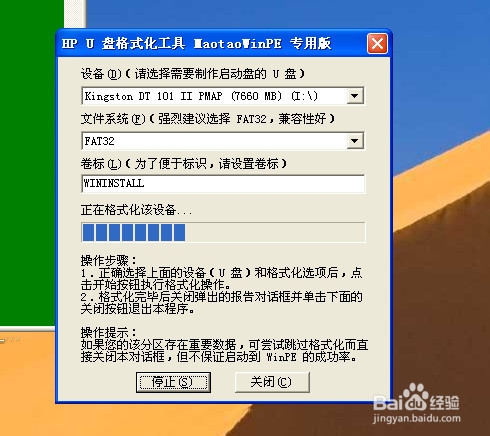
将u盘制作成系统安装盘的方法图8
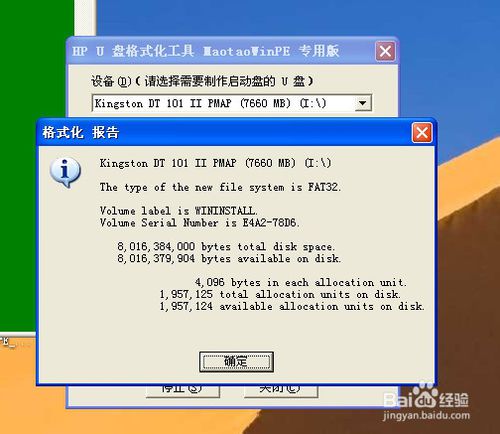
将u盘制作成系统安装盘的方法图9
8.现在弹出对话框,开始写入WINPE引导,我们选择刚刚格式化的I盘。如图,点安装。
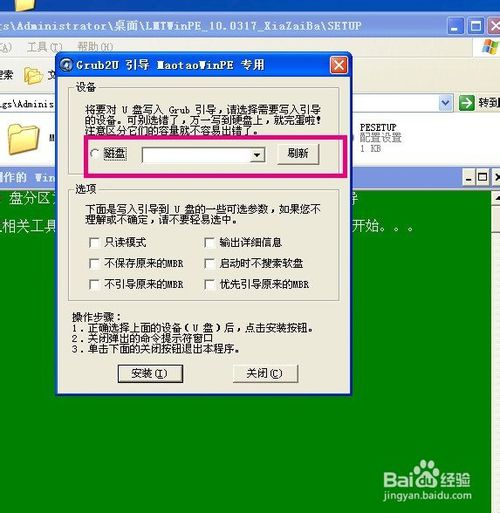
将u盘制作成系统安装盘的方法图10

将u盘制作成系统安装盘的方法图11
9.弹出DOS对话框,按任意键开始。

将u盘制作成系统安装盘的方法图12
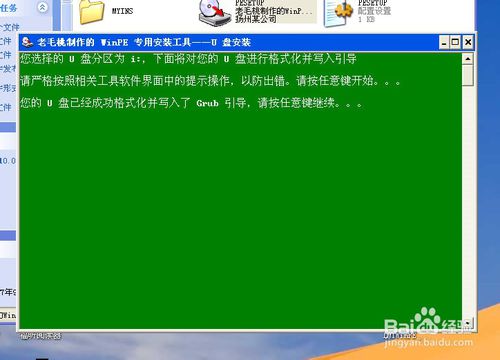
将u盘制作成系统安装盘的方法图13
10.程序会继续提示你设置U盘启动的密码,我们就随便设个1234吧,按提示进行设置。
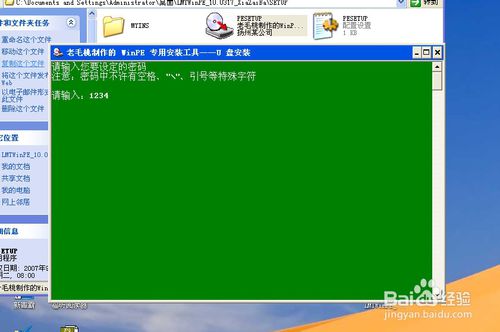
将u盘制作成系统安装盘的方法图14

将u盘制作成系统安装盘的方法图15
11.密码设置完后,会提示你敲任意键进行对U盘最后的设置和复制文件。这样一张U盘启动盘就设置完成了。
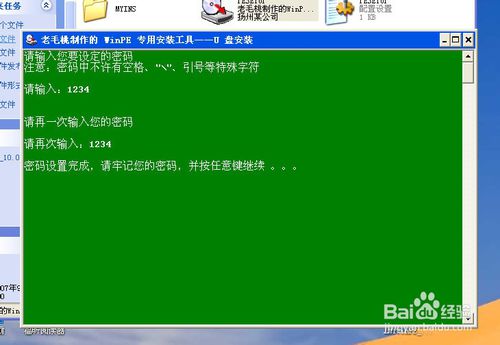
将u盘制作成系统安装盘的方法图16

将u盘制作成系统安装盘的方法图17
12.现在的老毛桃又发布了新版本,建议大家上网百度搜索最新的版本。适合一些最新的笔记本,超级本,WIN8系统配上固态硬盘的一些机器。不然以前做的U盘启动盘进去后会找不到硬盘,不能加载SATA2驱动。
我们用这个做了后如果用WIN2003PE进入找不到硬盘后,可以选择用WIN8PE进入。
13.我们下载好老毛桃U盘制作工具的最新版本。

将u盘制作成系统安装盘的方法图18
14.弹出程序对话框,我们在这里选择好你的你要制作的U盘,硬盘格式,分配的大小,这个默认就可以了,选“一键制作成USB启动盘”。
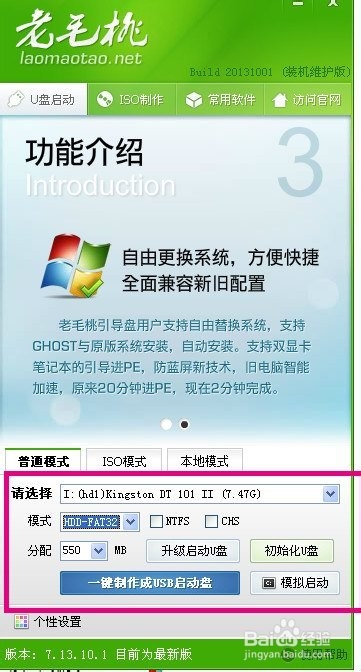
将u盘制作成系统安装盘的方法图19
15.弹出对话框,提示你这将格式化掉你的U盘,我们选确定。成功后,会提示你要摸拟重启动机器进入U盘PE模式,我们选否。关闭这块U盘启动盘就制作完成了。
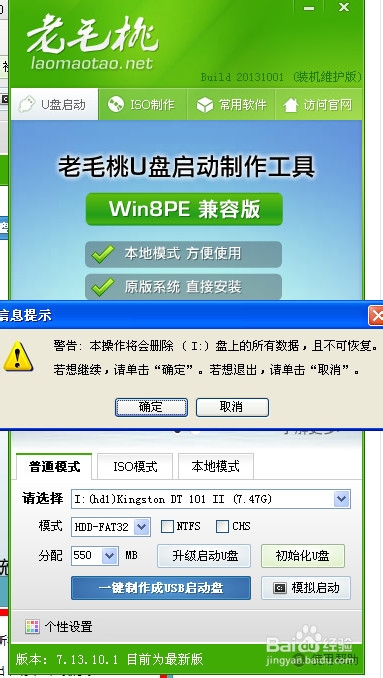
将u盘制作成系统安装盘的方法图20
16.当然光有了U盘PE是不能进行装机的,我们需要到网上下个GHOST系统的GHO文件,如图,我们下到一些系统安装盘。
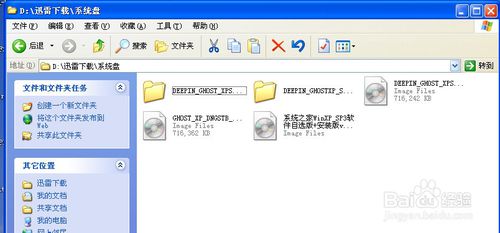
将u盘制作成系统安装盘的方法图21
17.我们选择一个可以右击用压缩文件打开。
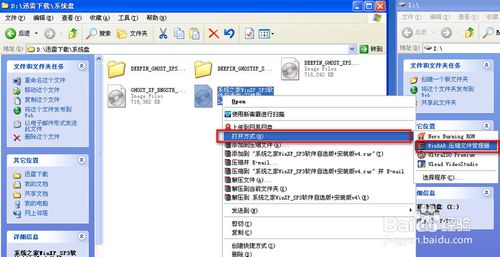
将u盘制作成系统安装盘的方法图22
18.解压到本地文件夹,将里面的GHO文件复制到我们U盘的根目录下就可以了。如图。这样我们一块U盘启动安装盘就制作完成了。
19.在不同电脑上的BIOS设置方式都不太一样,在BIOS里的启动顺序里将USB启动方式选第一项,将U盘插上,重启后就会以U盘启动了,但是你不能插俩个USB设备,这样会启动不了的。
20.有些机器可以开机按F12进行选择启动方式,你选择U盘启动就行了。
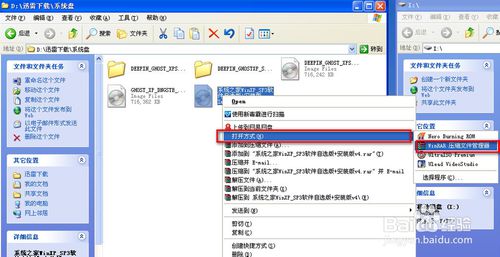
将u盘制作成系统安装盘的方法图23
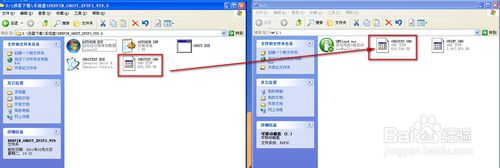
将u盘制作成系统安装盘的方法图24






 立即下载
立即下载







 魔法猪一健重装系统win10
魔法猪一健重装系统win10
 装机吧重装系统win10
装机吧重装系统win10
 系统之家一键重装
系统之家一键重装
 小白重装win10
小白重装win10
 杜特门窗管家 v1.2.31 官方版 - 专业的门窗管理工具,提升您的家居安全
杜特门窗管家 v1.2.31 官方版 - 专业的门窗管理工具,提升您的家居安全 免费下载DreamPlan(房屋设计软件) v6.80,打造梦想家园
免费下载DreamPlan(房屋设计软件) v6.80,打造梦想家园 全新升级!门窗天使 v2021官方版,保护您的家居安全
全新升级!门窗天使 v2021官方版,保护您的家居安全 创想3D家居设计 v2.0.0全新升级版,打造您的梦想家居
创想3D家居设计 v2.0.0全新升级版,打造您的梦想家居 全新升级!三维家3D云设计软件v2.2.0,打造您的梦想家园!
全新升级!三维家3D云设计软件v2.2.0,打造您的梦想家园! 全新升级!Sweet Home 3D官方版v7.0.2,打造梦想家园的室内装潢设计软件
全新升级!Sweet Home 3D官方版v7.0.2,打造梦想家园的室内装潢设计软件 优化后的标题
优化后的标题 最新版躺平设
最新版躺平设 每平每屋设计
每平每屋设计 [pCon planne
[pCon planne Ehome室内设
Ehome室内设 家居设计软件
家居设计软件 微信公众号
微信公众号

 抖音号
抖音号

 联系我们
联系我们
 常见问题
常见问题



